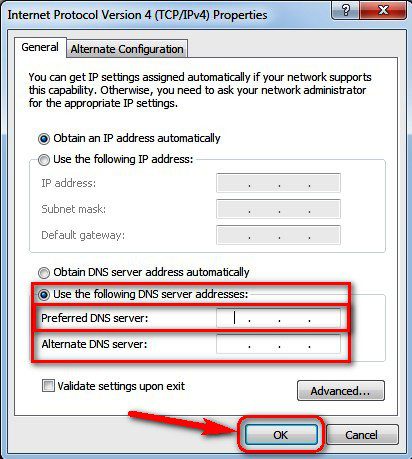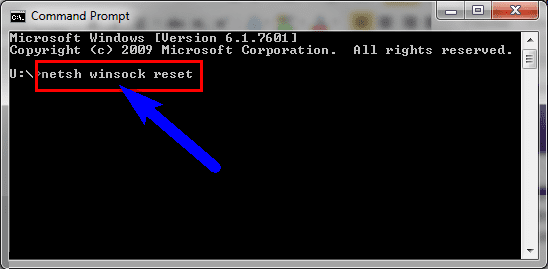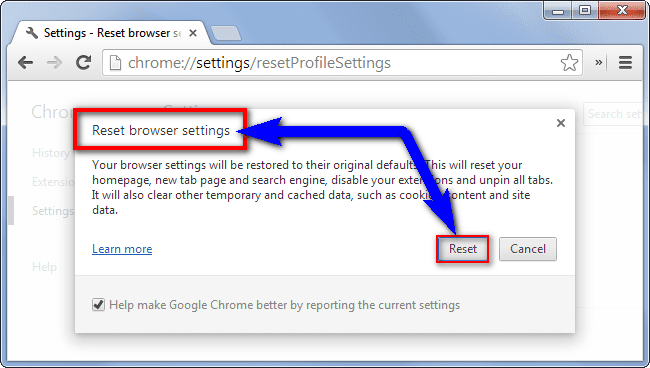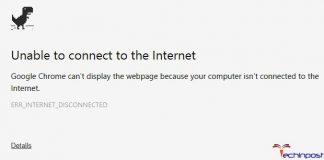Did you know what is This Webpage is not Available DNS_PROBE_FINISHED_BAD_CONFIG Chrome Error Code problem or facing this webpage is not available DNS PROBE FINISHED BAD CONFIG chrome error code problem on your google chrome browser? So let’s check out everything about the dns probe finished bad config article.
DNS PROBE FINISHED BAD CONFIG
This webpage is not available DNS_PROBE_FINISHED_BAD_CONFIG Chrome
This webpage is not available DNS_PROBE_FINISHED_BAD_CONFIG chrome problem prevents you from accessing the websites, and causes the issue while connecting to other services. dns probe finished bad config is not a different error & it can be seen on all versions of your Windows PC. This error occurs when there is some issue with your internet modem. This webpage is not available DNS PROBE FINISHED BAD CONFIG chrome happens in your Google Chrome or Mozilla Firefox or other browsers too. You will find this error when you are not able to open a website. You can get this error when you are trying to navigate to any site. It is a DNS lookup failed error problem. This webpage is not available DNS_PROBE_FINISHED_BAD_CONFIG Chrome error indicates that there is some problem with the DNS.
Causes of This Webpage is not Available DNS_PROBE_FINISHED_BAD_CONFIG Error Issue:
- Google Chrome Browser error
- Windows PC error issue
- In Android problem
So, here for some top best guides and methods for fixing and solving and to get rid of this type of This Webpage is not available DNS_PROBE_FINISHED_BAD_CONFIG Chrome Browser Error Code problem from your PC permanently. Now let’s get to know more about this dns probe finished bad config guide.
How to Fix This Webpage is not Available DNS_PROBE_FINISHED_BAD_CONFIG Error Issue
1. Flush the DNS (Domain Name System) through CMD (Command Prompt) –
- Go to the start menu
- Search & go to the CMD (Command Prompt)
- Click on it and opens it
- A Pop-up will open there
- Type this below command there
” ipconfig /flushdns “ - Press Enter there to start it
- After that, wait for some minutes
- After completing, close the tab
- That’s it, done
Running this command in the command prompt (cmd) can also fix This Webpage is not available DNS_PROBE_FINISHED_BAD_CONFIG Chrome problem.
2. By Assigning DNS (Domain Name System) Address Manually –
- Go to the start menu & click on the Control panel or
- Directly go to the “Open Network and Sharing Center” & click on it
- Now, go to the Properties tab there
- Now, a pop-up will open there &
- Click on the “Internet Protocol Version 4 (TCP/IPv4)“
- & click on their properties tab there
- Now, tick the “Use the following DNS server addresses” tab there
- & change the ‘Preferred & Alternative DNS Server‘ by the following,
Preferred DNS Server – 8.8.8.8
Alternative DNS Server – 8.8.4.4 - & Tick the “Validate settings upon exit” & tick on the OK button there to save
- Wait for some seconds to save
- After completing, close the tab
- That’s it, done
By assigning the DNS addresses manually can also fix & solve This Webpage is not available DNS_PROBE_FINISHED_BAD_CONFIG Windows 10 problem.
3. Turn OFF or Disable Windows Firewall Settings –
- Go to the Start Menu
- Go to the Control Panel
- Click on Windows Firewall there
- Click on the ‘Turn Windows Firewall on or off feature there
- Tick on “Turn off Windows Firewall (not recommended)” There
- Now, Click on the ‘OK‘ button there
- That’s it, Done
By turning off or disabling the Windows firewall settings, it can fix This Webpage is not available DNS_PROBE_FINISHED_BAD_CONFIG Chrome problem.
4. By netsh Winsock reset Method in Cmd (Command Prompt) –
- Go to the start menu
- Search or type cmd there
- Go to the cmd & right-click on it
- Then, click on ‘Run as administrator.’
- Type ” netsh Winsock reset ” & press enter there
- Restart your computer again
- That’s it, done
By netsh Winsock reset command, it will fix this webpage is not available DNS_PROBE_FINISHED_BAD_CONFIG VPN error code problem.
5. Reset your Internet Browser Settings –
- Go to the start menu
- Open your browser there
- Go to ‘Settings‘ there
- Click on the “Show advanced settings” tab
- Find & click on the “Reset browser settings” tab there
- After resetting, close the tab there
- That’s it, done
Resetting your browser settings can also get rid of This Webpage is not available DNS_PROBE_FINISHED_BAD_CONFIG Windows 8 PC problem from you.
6. Reset or Restart your Router –
Do a Reset or restart your Router once. It can be done by clicking the reset button from your Router. Resetting or restarting your router can quickly fix and solve This Webpage is not available DNS_PROBE_FINISHED_BAD_CONFIG Mac all devices problem from your PC permanently.
Conclusion:
These are some top best guides and tips and tricks solutions to get rid of This Webpage is not available DNS_PROBE_FINISHED_BAD_CONFIG Chrome Browser Error Code problem. I hope you like this webpage is not available DNS PROBE FINISHED BAD CONFIG chrome guiding article. So this is all about the DNS_PROBE_FINISHED_BAD_CONFIG article guide.
Hope you like this DNS_PROBE_FINISHED_BAD_CONFIG from here now. If you are facing This Webpage is not Available dns probe finished bad config Chrome Browser Error Code problem or any problem while fixing it, then comment down the dns probe finished bad config issue below so that we can fix it too by our tricky solution methods. If you enjoy checking or reading the dns probe finished bad config then please do share DNS_PROBE_FINISHED_BAD_CONFIG with others as well also.