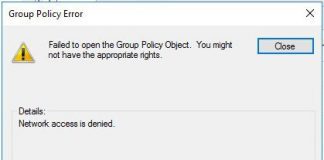Did you know how to fix & solve Error VIDEO_DXGKRNL_FATAL_ERROR Windows Blue Screen of Death Bugcheck PC problem, or if you are annoyed with this error code problem, then check out this below post because in this website you get all the latest Tech? News like errors, how to fix and solve, guides, and much wiser things. So just check out the below Error VIDEO DXGKRNL FATAL ERROR Windows post to find out how to do that,
Your PC ran into a problem & needs to restart. We are just collecting information & then we will restart it for you.
If you would like to know more about error VIDEO DXGKRNL FATAL ERROR Windows than you can search online later for this error VIDEO_DXGKRNL_FATAL_ERROR Windows
This Error VIDEO_DXGKRNL_FATAL_ERROR Windows issue indicates that the Microsoft DirectX graphics kernel subsystem has detected the violation. This error has occurred while installing the Nvidia driver. VIDEO DXGKRNL FATAL ERROR is also called as the Bug check error problem. It is called the B.S.O.D. (Blue screen of death) error problem. This Error VIDEO_DXGKRNL_FATAL_ERROR Windows mainly caused by driver-related issues.
Causes of Error VIDEO_DXGKRNL_FATAL_ERROR Windows Issue:
- Corrupted device driver
- Damage in Hard Disk
- Corruption in Windows registry
- Windows PC error issue
- RAM (Memory) corruption
- Virus or Malware Error
- Disable rtpm in the intel driver
So, here are the guide and the solutions for how to fix and solve this type of Error VIDEO_DXGKRNL_FATAL_ERROR Windows Blue Screen of Death Bugcheck PC problem from your PC completely.
How to Fix & Solve Error VIDEO_DXGKRNL_FATAL_ERROR Windows Issue
1. Uninstall & Reinstall the Graphics Driver on your Windows PC –
- Go to the start menu
- Search or go to the Control Panel
- Clicks on it and open it there
- Scroll down & go to the “Programs and Features” option
- Clicks and after opening,
- Search for and go to the ‘Graphics Driver‘ there
- Right-click on it there &
- Click on the “Uninstall” option there to uninstall it
- After Uninstalling, close the tab
- That’s it, done
By uninstalling and reinstalling your graphics driver can quickly fix and solve this error VIDEO_DXGKRNL_FATAL_ERROR Windows 10 problem from your PC.
2. Run System File Checker by sfc /scannow command in the CMD –
- Go to the start menu
- Search or go to the Command Prompt
- Click on it and opens it there
- A Pop-up will open there
- Type “sfc/scannow” command there
- After Press, enter to start it
- Now, wait for some time to scan
- After complete, close the tab
- That’s it, done
By running an sfc scan can get rid out of this error VIDEO_DXGKRNL_FATAL_ERROR Windows 10 upgrade problem from your PC completely.
3. Update your Windows Drivers on your PC –
- Go to the start menu
- Search or go to the Control Panel
- Click on it and opens it there
- After that, scroll down and go to the “Windows Update” section there
- Click on it & Check if any newly latest driver update is available or not
- If any, Update it fast
- Or, you can set it as ‘automatically update.’
- For that, go to the left side
- & click on the “Changes Settings” option there
- After open, click on the drop-down menu there
- Select the “Install Updates Automatically” option there
- & click on the OK button to save this configuration
- After completing, close the tab
- That’s it, done
It will fix this Blue Screen VIDEO_DXGKRNL_FATAL_ERROR Windows 8.1 problem issue.
” OR “
- Go to the start menu
- Search or go to the Control Panel or direct go to Device Manager
- Click on it and opens it there
- After going to device Manager there,
- check if any driver has error sign there
- If any, then right-click on it
- & Click on the “Update driver software” there
- Wait for some minutes to update it
- After updating, close the tab
- That’s it, done
Updating your driver by any of these two methods can quickly fix and solve this error VIDEO_DXGKRNL_FATAL_ERROR Windows 10 problem from your PC.
4. Create a Restore Point on your Windows PC –
- Go to the start menu
- Search or go to the ‘System Restore.’
- Clicks on it and open it there
- After that, tick on the “Recommended settings” or ‘Select a restore point‘ there
- After selecting, click on the Next option there
- Now, follow the wizard
- After completing, close the tab
- That’s it, done
Try this above method once so that you will get to know about how to fix this type of Error VIDEO_DXGKRNL_FATAL_ERROR Windows 8 issue.
” OR “
- Go to the start menu
- Search or go to the ‘System Properties.’
- Click on it and opens it
- After that, go to the “System Protection” option there
- Now, click on the “System Restore” option there
- & Create a Restore point there
- After completing, close the tab
- That’s it, done
Run a system restore, and creating a new restore point by any of these two methods can solve this error VIDEO_DXGKRNL_FATAL_ERROR Lenovo problem from your PC completely.
5. Run a Full Scan of your Windows PC for Malware/Virus –
- Go to the start menu
- Search or go to the “Microsoft Security Essentials” there
- Click on it and opens it there
- A Pop-up will open there
- Check the ‘Full‘ option there to scan thoroughly
- After, click on the ‘Scan Now‘ option to scan carefully
- After scanning, close the tab
- That’s it, done
By running a full scan of your PC can get rid out of this error VIDEO_DXGKRNL_FATAL_ERROR Windows 10 upgrade code problem from your PC completely.
6. Check the Hard Disk Corruption for any Error on your PC –
- Go to the start menu
- Search or go to the Command Prompt (CMD) there
- Click on Cmd and opens it
- After that, Type this following command there
” chkdsk /f “ - After, press enter there to start it
- Wait for some times to check that if any error
- After completing, close the tab
- Restart your PC once
- That’s it, done
By checking any hard disk corruption & fixing, it can quickly fix and solve this error VIDEO_DXGKRNL_FATAL_ERROR Windows 8.1 solution code problem.
7. Run your Windows PC in the Safe Mode –
- Go to the start menu
- Click on the Shutdown option there
- Click on it & wait for it to Shutdown completely
- After that, remove the battery & reinsert it
- Now, Click on the power button to restart it
- After that, a pop-up will open there
- Click on the ‘Safe Mode‘ option to run in Safe mode
- That’s it, done
By running your PC in the safe mode can quickly fix and solve this error VIDEO_DXGKRNL_FATAL_ERROR Windows 8.1 Dell code problem from you.
These are some top best ways and the tips and tricks methods to get rid out of this Error VIDEO_DXGKRNL_FATAL_ERROR Windows 10 Blue Screen of Death Bugcheck PC system problem from you. I hope these solutions will surely help you to solve this error VIDEO DXGKRNL FATAL ERROR Windows code problem.
If you are facing this Error VIDEO_DXGKRNL_FATAL_ERROR Windows 10 Blue Screen of Death Bugcheck PC code problem or any error problem while fixing it, then comment down the issue below so that we can fix it too by our top best natural, tricky methods, and the solutions.

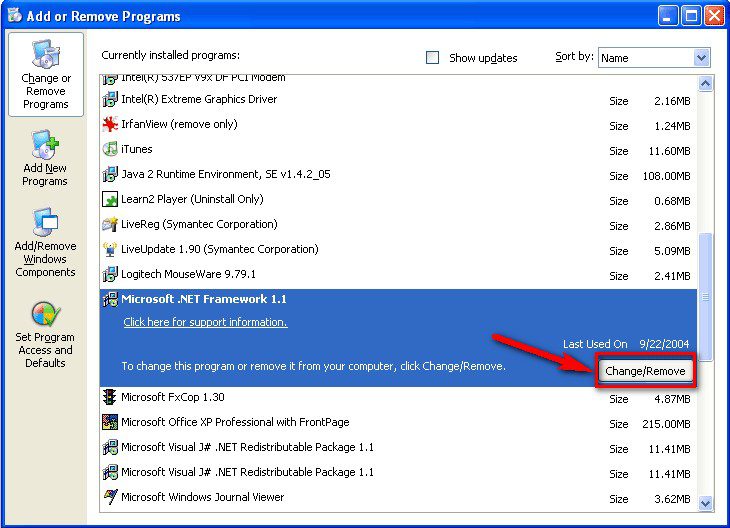







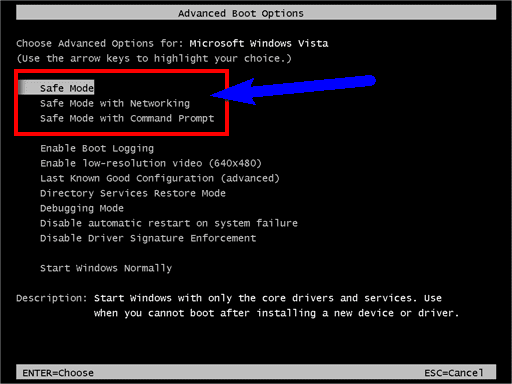



![[LISTS] Best Chat GPT App for iPhone – Can You Handle the Suspense? Best Chat GPT App for iPhone](https://www.techinpost.com/wp-content/uploads/Best-Chat-GPT-App-for-iPhone-324x235.png)