Did you know about the NET ERR_TUNNEL_CONNECTION_FAILED Chrome issue or facing this error problem again and again, then check out this below the post to find out that how we fix and solve this NET ERR TUNNEL CONNECTION FAILED error by our tricky method guides?
This webpage is not available ERR TUNNEL CONNECTION FAILED Chrome
The webpage might be temporarily down, or it may be moved permanently to a new web address.
NET ERR_TUNNEL_CONNECTION_FAILED Chrome
This NET ERR_TUNNEL_CONNECTION_FAILED error mostly found on the Windows PC google chrome browser. & Windows PC users are mainly facing this error again and again on their Windows PC. This error sometimes occurs when the website might be temporarily down, or it may be moved permanently to a new address. It is also an HTTPS/HTTP proxy error. This error sometimes is shown when you are accessing an SSL page via a proxy. From this error, you can’t access some websites in your browser. This NET ERR TUNNEL CONNECTION FAILED chrome error is very frustrating and irritating, but if you follow these steps, then you can quickly get rid out of this error code problem from your PC browser entirely.
Causes of NET ERR_TUNNEL_CONNECTION_FAILED Error Code Issue:
- This webpage is not available error
- Webpage inaccessible
- Google Chrome error issue
- Failed to load resource
How to Fix & Solve NET ERR_TUNNEL_CONNECTION_FAILED Error Code Issue
So, here are the some best tricky methods and the guide to quickly fixing and solving this type of NET ERR_TUNNEL_CONNECTION_FAILED Chrome problem from your PC completely.
1. Fix by Cleaning Boot –
- Go to the start menu
- Search for ‘MSConfig‘ in the search box and press Enter there
- Click on the User Account Control permission
- & click on the Continue option there
- On the General tab there,
- Click on the ‘Selective Startup‘ option there
- Under the Selective Startup tab, click on ‘Clear the Load Startup‘ items checkbox
- Click on the services tab there,
- Click to select the “Hide All Microsoft Services” checkbox
- Then, click on the ‘Disable All‘ & press Ok button there
- After that, close the tab
- & restart your PC
- That’s it, done
By cleaning the boot, you can quickly get back from this NET ERR_TUNNEL_CONNECTION_FAILED Chrome code problem.
2. Run your Windows PC in the Safe Mode –
- Go to the start menu
- Click on the Shutdown drop-down menu &
- Select Restart option there
- Now, remove the battery & reinsert in
- Afterward, restart your PC again
- Just after the restarting,
- Select the “Safe Mode” option there
- Now wait for some minutes to reset it
- That’s it, done
By running Windows in the safe mode can get rid out of this NET ERR_TUNNEL_CONNECTION_FAILED Gmail code problem.
3. Change the LAN (Local Area Network) Settings –
Check your proxy settings or contact your network administrator to make sure the proxy server is working for fixing this NET ERR TUNNEL CONNECTION FAILED chrome error. If you don’t believe you should use a proxy server then,
- Go to the Google Chrome menu
- Click on the Settings tab there
- Click on the ‘Show Advanced Settings‘ option there
- Click on the “Change Proxy Settings” tab there
- Now, go to the “LAN settings” and deselect the
” Use a Proxy server for your LAN “ - After deselecting, close the tab there
- That’s it, done
By checking your proxy settings, you can quickly get rid of this NET ERR_TUNNEL_CONNECTION_FAILED Chromebook problem from your browser.
4. Clear your Internet Browsing Cookies & Cache –
- Go to your Browser
- Click on the Settings tab or click on the History option
- Go to the “Clear Browsing Data” option there
- Tick the ‘Cookies‘ and ‘Caches‘ options there
- If you want any more to delete then tick that option too
- Now click on their drop-down menu
- Select the ‘from the beginning‘ option there
- Now, click on the “Clear Browsing Data” button there
- Wait for some minutes to deleting it
- Now, close the tab
- That’s it, done
By clearing the browsing data of your browser can get rid of this NET ERR_TUNNEL_CONNECTION_FAILED YouTube code problem from you.
5. Turn OFF or Disable Windows Firewall Settings –
- Go to the Start Menu
- Go to the Control Panel
- Click on Windows Firewall there
- Click on ‘Turn Windows Firewall on or off‘ feature there
- Tick on “Turn off Windows Firewall (not recommended)” there
- Now, Click on ‘OK‘ button there
- That’s it, Done
By turning off or disabling the windows firewall settings, it can fix this NET ERR_TUNNEL_CONNECTION_FAILED Chrome code problem.
6. Run Windows Antivirus for any Virus or Malware errors –
- Go to the start menu
- Search or go to the ‘Microsoft Security Essentials.’
- Click on it and opens it
- Tick the ‘Full‘ option to run a full scan of your PC
- Now, click on the “Scan Now” option there to scan your PC
- Now, wait for some minutes to scan it
- After completing, close the tab
- That’s it, done
By scanning your PC for malware/virus by the Microsoft Security Essentials can quickly fix and solve this NET ERR_TUNNEL_CONNECTION_FAILED Gmail Error code problem.
Conclusion:
These are the some best roasting guide for an easy fix and get rid out of this NET ERR_TUNNEL_CONNECTION_FAILED Chrome problem from your Windows PC permanently. I hope it will surely fix this error problem and hope you liked this NET ERR TUNNEL CONNECTION FAILED Chrome content too.
If you are facing this NET ERR_TUNNEL_CONNECTION_FAILED Chrome problem or any error problem while fixing it or any other error problem, then comment down the issue below so that we can fix it too by our top best tricky guide method solutions.




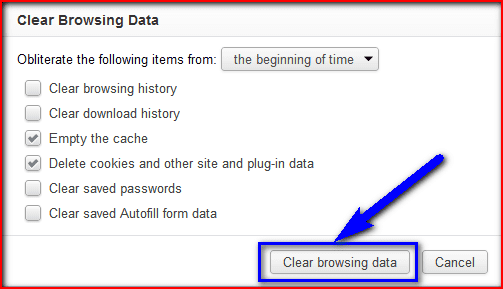









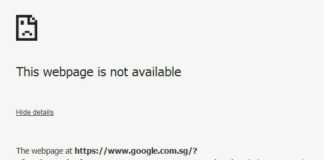
Thanks for the solution. It helped me to resolve my issue.