Did you know why you are getting or facing this Error 101, Android Smartphone Device + Google Chrome Browser Google play store Code problem?
This shows an error code message like,
Facebook could not be downloaded due to an Error 101
” OR “
This webpage is not available
Error 101 net: ERR_CONNECTION_RESET The connection was reset.
This error problem indicates that the server is changing to its defined protocol. This error is mostly found on your Android in the Google play store app. This error problem is related to your mobile data connection or the Internet connection. This error stops games & apps from installing or updating on your Tablet or your Android device. This error also sometimes occurs in the Google Chrome browser on your Windows PC.
Causes of Error 101 Android + Google Chrome Browser Code Issue:
- The phone was flashed with unauthorized software
- Android Smartphone Device error issue
- (net::err_connection_reset)
- Connection reset problem
- Google Chrome Browser
So, here are some quick tips and tricks for easily fixing and solving this type of Error 101 Android Smartphone Device + Google Chrome Browser Code problem from you permanently.
How to Fix Error 101 Android + Google Chrome Browser Code Problem Issue
For Android Smartphone Devices –
1. Remove your Google Account & Reconfigure it on your Android Device –
It is also one of the natural way methods to solve this Google Play Store Error 101 problem. To do that first,
- Go to the Settings
- Click on the ‘Accounts‘ Button
- Select your Google Account there
- Click on ‘Remove Account.’
- It will Remove your Google Account
- Reconfigure your Google Account again
- After finishing, close the tab there
- That’s it, Done
Now, after removing your Google Account, Reconfigure it again to start your Google Play Store & check if it solves this Error code 101 problem.
2. Clear Google Play Services & Google Play Store Data and Caches –
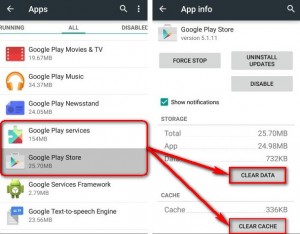
- Go to the Settings
- Search for the Installed Apps or Apps & Click on it
- Go to the Google Play Store & Google Play Service
- Clear both the Data & Caches
- That’s it, done
It will remove all your caches and your app. data to fix this Error 101 problem.
3. Reboot or Reset your Android Device –
Before resetting or restarting your Android device or any device, take a backup of your device. So that you can get all your data back.
- Go to the Settings tab
- Search & go to ‘backup & reset‘
- Click on ‘Factory data reset‘ there
- Click on the ‘OK‘ button & it will do a reset
- That’s it, Done
Rebooting or Resetting your device can easily fix this Error 101 clash royale problem.
4. Uninstall Updates of the Google Play Store on your Android Device –
- Go to the Settings
- Search and go to applications
- Search for the ‘Google play store.’
- Open the ‘Google Play Store.’
- Click on ‘Uninstall updates‘ if you want to revert to an older version
- That’s it, Done
It will update your Google play store and can fix this Error 101 problem.
5. Clear the Google Service Framework Cache on your Android Device –
You can clear your Google Service Framework cache to solve this problem and eliminate this Error 101. Here are some steps that how to Clear Google Service Framework Cache.
- Go to the Settings
- Click on Installed Apps or Apps
- Search for Google Service Framework & Click on it
- Select the Clear Cache button
- After completing, close the tab there
- That’s it, Done
It will Clear all your Google Service Framework Cache. Hope it will help to fix this Error code 101 google play problem.
6. Reset App Preference in Google Play Store on your Android Device –
This is also a good simple method to try to fix Error 101 google play store. So, for that
- Go to the Settings
- Click on Apps or Installed Apps
- Select the ‘More‘ button in the Apps
- Click on Reset App Preference
- Select Reset Apps
- After completing, close the tab there
- That’s it, done
It will reset all preferences for, Disabled apps, Disabled app notifications, default applications for actions, background data restrictions for apps, and any permission restrictions, and fix your Error code 101 google play store code problem.
**NOTE: You will not lose any app data.
7. Update or Uninstall Google Play Store Updates on your Android Device –
- Go to the Settings
- Go to the Installed Apps or Apps section
- Click & Open it
- Now, Go to the Google Play store & open it
- Click on Uninstall Updates there
- That’s it, done
That’s it; now check that it can fix your Play Store Error 101 problem.
8. Change Date and Time Settings on your Android Device –
- Go to the Settings
- Go to Date & Time settings there
- Click on Date & Time settings & open it
- Now, click on the Automatic date & time button to turn it off
- Now, manually set the Date & Time
- That’s it.
That’s it; now check it back again to see if the Google Play Store Error 101 problem was fixed.
9. Do a Factory Data Reset of your Android Device –
- Go to Settings
- Go to the Backup & Reset option
- Click on it & Open it
- Now, go to the Factory Data Reset section
- Click on the Reset Phone button to Reset it
- Click on the Ok Button there
- That’s it, done
That will do a Factory Data Reset and Erase all data on your smartphone. Doing a Factory Data Reset is the best, and the primary method to get rid out of any or all the problems & for solving any Error 101, the phone has flashed problems.
For Windows PC –
1. Run a full Registry Cleaner on your Windows PC –
- First, Download and install the Ccleaner
- After downloading and installing the process
- Now, opens it
- Click on the ‘Registry‘ option there
- Click on their “Scan for issues” there
- After Scanning, Select the ‘Fix Selected Issues‘ option there to Fix it
- Now, restart your PC again
- That’s it, done
Wrong information stored in registry keys & accidentally deleting some registry keys can cause this error problem. Scanning and running the registry cleaner can also solve this Error 101 HTTP problem to stop it from appearing randomly.
Fixing by Cleaning the Registry from Ccleaner can fix this Error code 101 Spotify problem from your PC.
2. Restart your Windows PC (Computer) –
- Go to the start menu
- Click on the Shutdown drop-down menu
- Now, click on the restart option there
- Now, wait for some minutes to restart it
- That’s it, done
You can easily get rid of this Error 101 connection reset problem by restarting your PC once.
3. Scan your Windows PC with Microsoft Security Essentials –
- Go to the start menu
- Search or go to ‘Microsoft Security Essentials.’
- Click on it & opens it
- Tick the ‘Full‘ option to run a full scan of your Windows PC
- Now, click on the “Scan Now” option there to scan your PC
- Now, wait for some minutes or seconds to scan it
- After completing, close the tab
- That’s it, done
Scanning your PC for malware/viruses by Microsoft Security Essentials can easily fix and solve this Error 101 Gmail problem.
4. Run a Windows Automatic Repair of your Windows PC –
- Go to the start menu
- Search or go to the PC settings there
- Click on the ‘Troubleshoot‘ option there
- After opening, click on the ‘Advanced options‘ there
- Then, click on the “Automatic Repair” option there
- After troubleshooting, close the tab
- That’s it, done
Running an automatic repair of your PC can eliminate this Error 101 means a problem with your PC.
5. Update all your Windows Drivers on your Windows PC –
- Go to the start menu
- Search or go to the Device Manager
- Click on it and opens it
- A Pop-up will open there
- Click on the driver which you want to update or
- Check the driver, which has an error sign
- Now, right-click on the driver
- & click on the “Update driver software” option there
- Now, wait for some minutes to update it
- After finishing, close the tab
- That’s it, done
So by trying the above guides, you will get back to how to fix the Error 101 issue.
” OR “
- Go to the start menu
- Search or go to the Control Panel
- Click on it and opens it there
- Now, scroll down and go to the ‘Windows Update‘ option there
- Click on it and opens it
- Check whether any driver update is available,
- If any, Update it fast or
- You can make auto update by
- Go to the right side there
- Click on the ‘Change Settings‘ options there
- A Pop-up will open there
- Now, click on the drop-down menu there
- & Select the “Install Updates Automatically” option there
- After that, click on the OK button to save this configuration
- After completing, close the tab there
- That’s it, done
By doing these two methods can quickly fix and solve this Error code 101 problem.
6. Check & Correct your Windows Date & Time Settings –
- Go to the start menu
- Click on the Date and Time settings
- Click on ‘Change Date and Time Settings.’
- Click on “change Date & Time” to change
- Click on “Time Zone” to change
- After changing, Press OK there
- That’s it, done
Check the Date and time settings and change them so that it can quickly fix this Error code 101 problem.
Conclusion:
These are the quick and best methods to get rid of this Error 101 Android Smartphone Device + Google Chrome Browser Code problem from you entirely. Hopefully, these solutions will help you get back from this Error Code 101 problem.
If you are facing or falling into this Error 101 Android Smartphone Device + Google Chrome Browser Code problem or any error problem, then comment down the error problem below so that we can fix and solve it too by our top best quick methods guides.

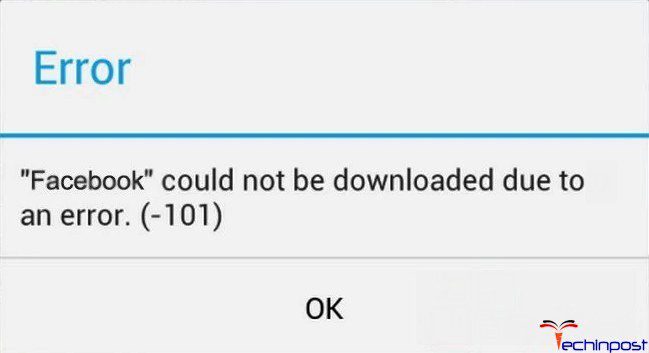
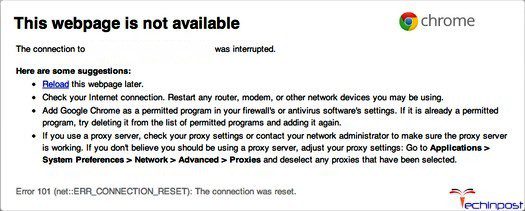
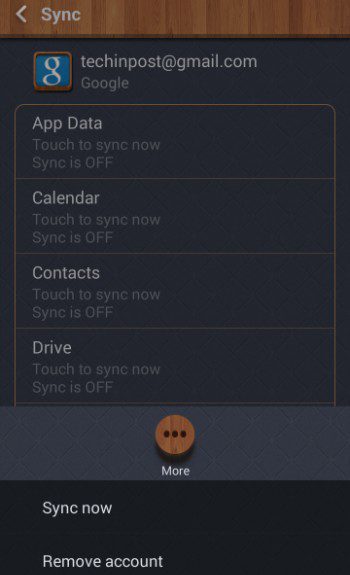
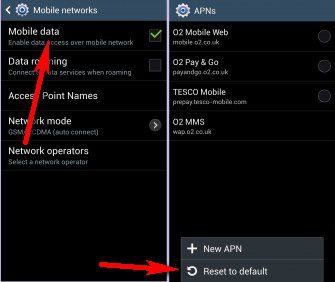
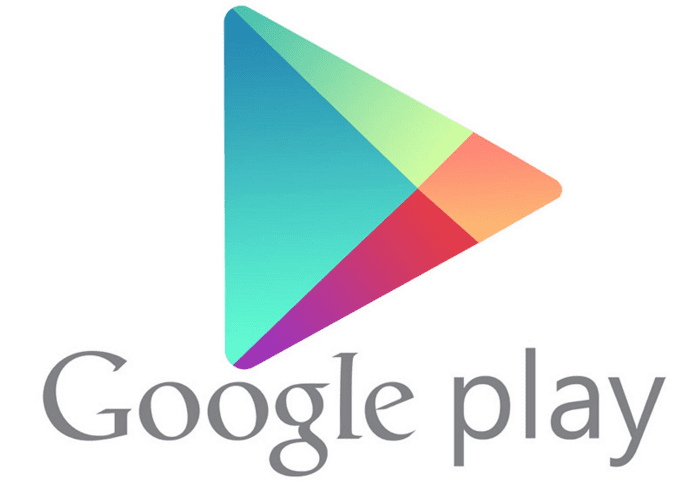
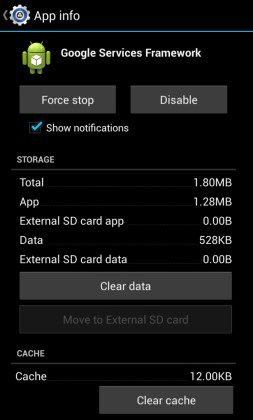
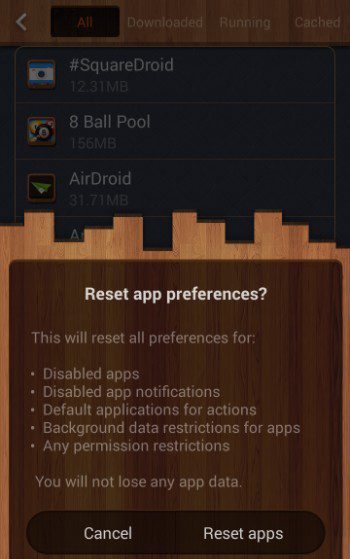
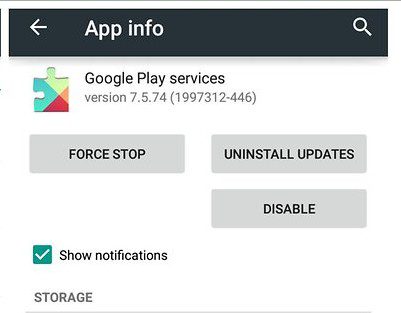
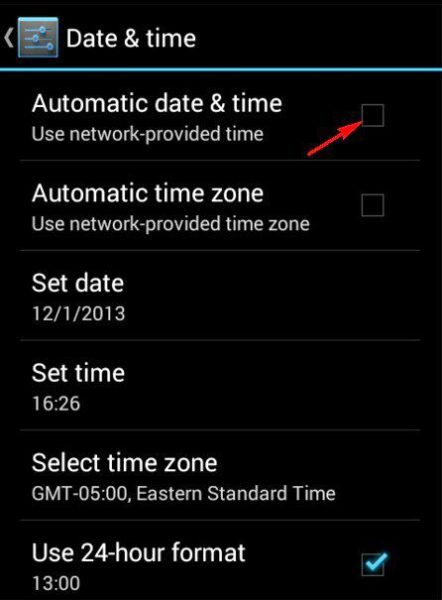
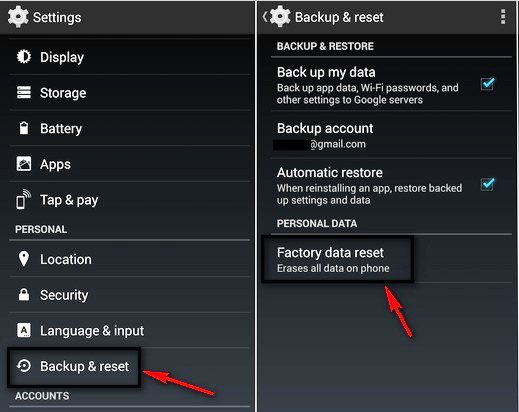




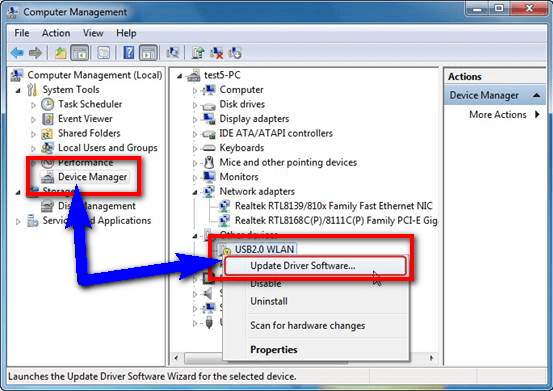

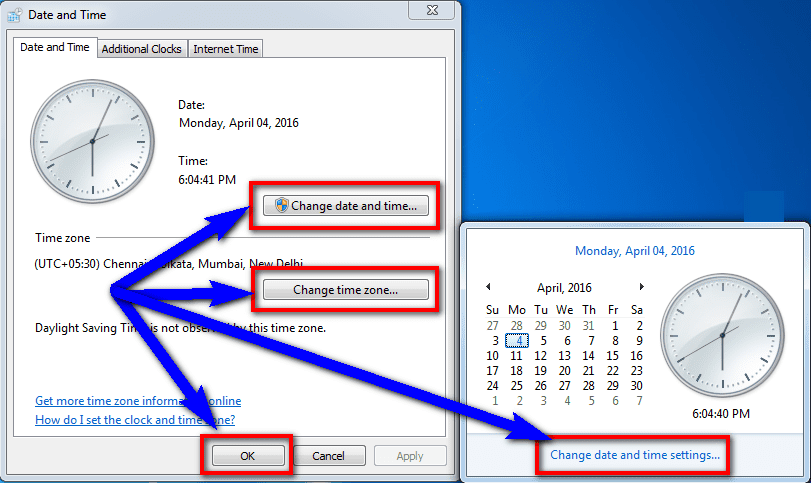



![[LISTS] Best Chat GPT App for iPhone – Can You Handle the Suspense? Best Chat GPT App for iPhone](https://www.techinpost.com/wp-content/uploads/Best-Chat-GPT-App-for-iPhone-324x235.png)




Excellent post for those people who face errors like Gmail error.