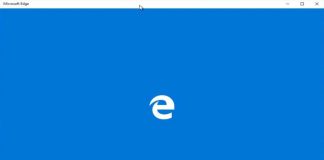If you don’t know that what is basically this MSDN Bugcheck BUGCODE_NDIS_DRIVER Windows PC Error Code problem issue means? Or why you are facing this type of error issue on your Windows PC again and again, then check out and read this below BUGCODE NDIS DRIVER Windows article once thoroughly,
Your PC ran into a BUGCODE_NDIS_DRIVER problem & needs to restart We are just collecting some error info & then we will restart for you (100% Complete)
If you would like to know more, you can search online later for this error MSDN Bugcheck BUGCODE_NDIS_DRIVER Windows
This error problem appears when an unexpected circumstance happens or while a demanded operation has gone wrong. This BUGCODE_NDIS_DRIVER is a critical error displayed when your Windows shutdown because of the KERNEL issue to prevent further damage to your PC. It can mostly occur when your Windows PC systems get freezes and crashes. The most cause of this bugcheck error is when a file system or driver has corrupted or damaged. This BUGCODE_NDIS_DRIVER Windows blue screen error occurs a few secs. After you switch your PC or laptop into the hibernate or sleep mode. This error caused by the Hardware and Software problem. This error may also appear during the initialization process for Windows O.S. (Operating System). This BUGCODE_NDIS_DRIVER Blue screen of death error is caused by the faulty operations executed by the driver for a newly installed network hardware. This is a type of bugcheck error and has a value of 0x0000007C. This bugcheck error indicates that an issue arises with an NDIS driver.
Causes of MSDN Bugcheck BUGCODE_NDIS_DRIVER Windows Error:
- Windows PC error issue
- Bugcode USB Driver
So, here are some quick tips and tricks for efficiently fixing and solving this type of Error MSDN Bugcheck BUGCODE_NDIS_DRIVER Windows PC problem for you permanently.
How to Fix & Solve MSDN Bugcheck BUGCODE_NDIS_DRIVER Windows Error Issue
1. Create a System Restore Point on your Windows PC –
- Go to the start menu
- Search or go to the ‘System Restore.’
- Clicks on it and open it there
- After that, tick on the “Recommended settings” or ‘Select a restore point‘ there
- After selecting, click on the Next option there
- Now, follow the wizard
- After completing, close the tab
- That’s it, done
So, by using this above tips on your Windows PC, you will get back from Windows 10 blue screen BUGCODE_NDIS_DRIVER Repair entirely.
“ OR “
- Go to the start menu
- Search or go to the ‘System Properties.’
- Click on it and opens it
- After that, go to the “System Protection” option there
- Now, click on the “System Restore” option there
- & Create a Restore point there
- After completing, close the tab
- That’s it, done
Run a system restore, and creating a new restore point by any of these two methods can solve this error BUGCODE_NDIS_DRIVER Windows 10 problem from your PC completely.
2. Run Windows in the Safe Mode on your PC –
- Go to the start menu
- Click on the Shutdown drop-down menu &
- Select Restart option there
- Now, remove the battery & reinsert in
- Afterward, restart your PC again
- Just after the restarting,
- Select the “Safe Mode” option there
- Now wait for some minutes to reset it
- That’s it, done
By running Windows in the safe mode can get rid out of this error BUGCODE_NDIS_DRIVER Windows 8.1 fix problem.
3. Update your Windows Drivers on your PC –
- Go to the start menu
- Search or go to the Control Panel
- Click on it and opens it there
- After that, scroll down and go to the “Windows Update” section there
- Click on it & Check if any newly latest driver update is available or not
- If any, Update it fast
- Or, you can set it as ‘automatically update.’
- For that, go to the left side
- & click on the “Changes Settings” option there
- After open, click on the drop-down menu there
- Select the “Install Updates Automatically” option there
- & click on the OK button to save this configuration
- After completing, close the tab
- That’s it, done
So by this guides and methods from us, you will get rid out of this type of error BUGCODE_NDIS_DRIVER fix Windows 10 code problem.
” OR “
- Go to the start menu
- Search or go to the Control Panel or direct go to Device Manager
- Click on it and opens it there
- After going to device Manager there,
- check if any driver has error sign there
- If any, then right-click on it
- & Click on the “Update driver software” there
- Wait for some minutes to update it
- After updating, close the tab
- That’s it, done
Updating your driver by any of these two methods can quickly fix and solve this Error MSDN Bugcheck BUGCODE_NDIS_DRIVER Windows 7 problem from your PC.
4. Fix the Faulty Drivers from your Windows PC –
- Go to the Start Menu
- Click on the Control panel
- Go to the Device Manager
- Go to the drivers which you want to fix
- Right-click on that driver
- Click on the “Update Driver Software” there
- That’s it, done
By repairing the faulty drivers, it can fix these Error BUGCODE_NDIS_DRIVER Windows 10 winthruster problems.
5. Run a Full Registry Cleaner of your Windows PC –
- First, Download & install the Ccleaner
- After downloading & installing process
- Now, opens it
- Click on ‘Registry‘ option there
- Click on their “Scan for issues” there
- After Scanning, Select the ‘Fix Selected Issues‘ option there to Fix it
- Now, restart your PC again
- That’s it, done
Wrong information stored in registry keys & accidentally deleting some registry keys can cause this error problem. To stop it from appearing randomly, scan and run the registry cleaner can also solve this Error Windows 10 blue screen BUGCODE_NDIS_DRIVER Windows 8.1 problem.
Fixing by Cleaning the Registry from the Ccleaner, it can fix these Error BUGCODE_NDIS_DRIVER Windows 10 update problems from your PC.
6. Run a Full Scan of your Windows PC for Malware or Virus –
- Go to the start menu
- Search or go to the “Microsoft Security Essentials” there
- Click on it and opens it there
- A Pop-up will open there
- Check the ‘Full‘ option there to scan thoroughly
- After, click on the ‘Scan Now‘ option to scan carefully
- After scanning, close the tab
- That’s it, done
By running a full scan of your PC can get rid out of this Error BUGCODE_NDIS_DRIVER Windows 8.1 problems from your PC completely.
7. Restart your Windows PC [OPTIONAL] –
- Go to the Start menu
- Click on the right side of ‘Shutdown.’
- Click on Restart option there to restart
- That’s it, done
If this is your first time you have seen this stop error screen, then by restarting your PC again, will quickly fix this Error BUGCODE_NDIS_DRIVER fix Windows 7 problem.
8. Troubleshoot & Run an Automatic Windows Repair on your PC –
- Go to the start menu
- Search or go to the PC settings there
- Click on the ‘Troubleshoot‘ option there
- After opening, click on the ‘Advanced options‘ there
- Then, click on the “Automatic Repair” option there
- After troubleshooting, close the tab
- That’s it, done
By running an automatic repair of your PC can get rid out of this Error MSDN Bugcheck BUGCODE_NDIS_DRIVER Windows 7 problem from your PC.
9. Fix by Cleaning Boot on your Windows PC –
- Go to the start menu
- Search for ‘MSConfig‘ in the search box and press Enter there
- Click on the User Account Control permission
- & click on the Continue option there
- On the General tab there,
- Click on the ‘Selective Startup‘ option there
- Under the Selective Startup tab, click on ‘Clear the Load Startup‘ items checkbox
- Click on the services tab there,
- Click to select the “Hide All Microsoft Services” checkbox
- Then, click on the ‘Disable All‘ & press Ok button there
- After that, close the tab
- & restart your PC
- That’s it, done
By cleaning the boot, you can quickly get back from this System files integrity check and repair Error BUGCODE_NDIS_DRIVER Windows 8 problem.
These are the quick and the best way methods to get quickly rid out of this Error MSDN Bugcheck BUGCODE_NDIS_DRIVER Windows PC code problem from you entirely. I hope these solutions will surely help you to get back from this error BUGCODE_NDIS_DRIVER problem.
If you are facing or falling in this Error MSDN Bugcheck BUGCODE_NDIS_DRIVER Windows PC Code problem or any error problem, then comment down the error problem below so that we can fix and solve it too by our top best quick methods guides.