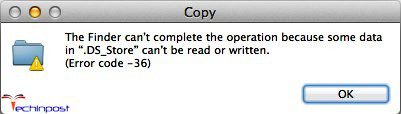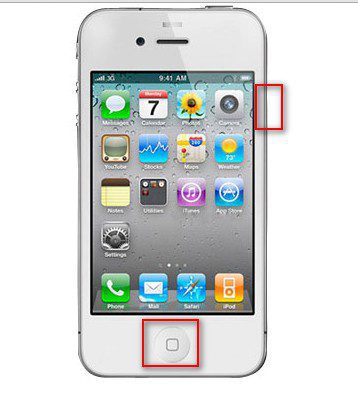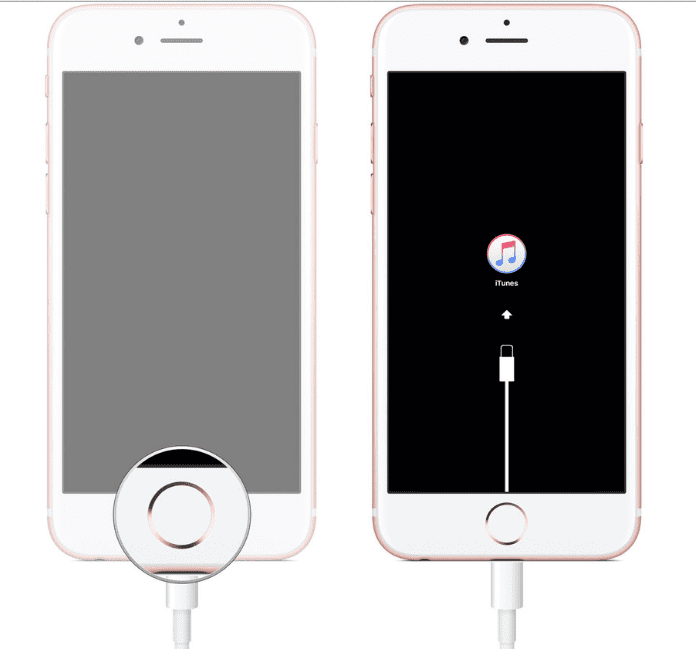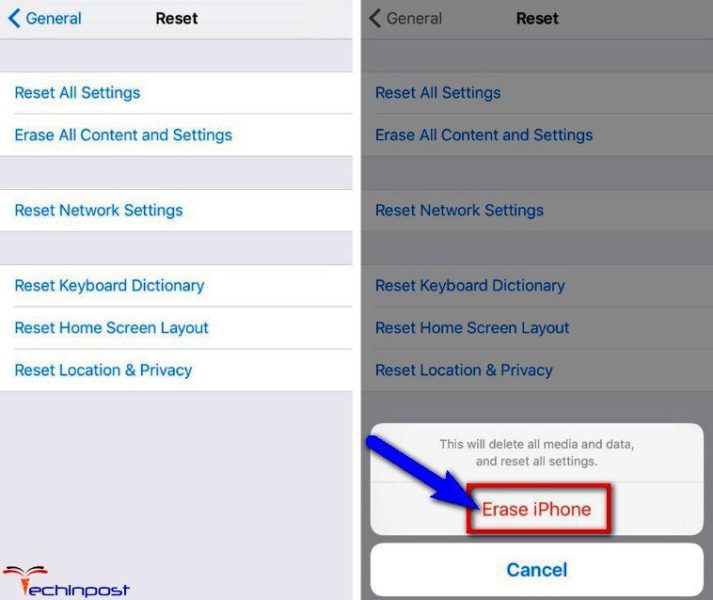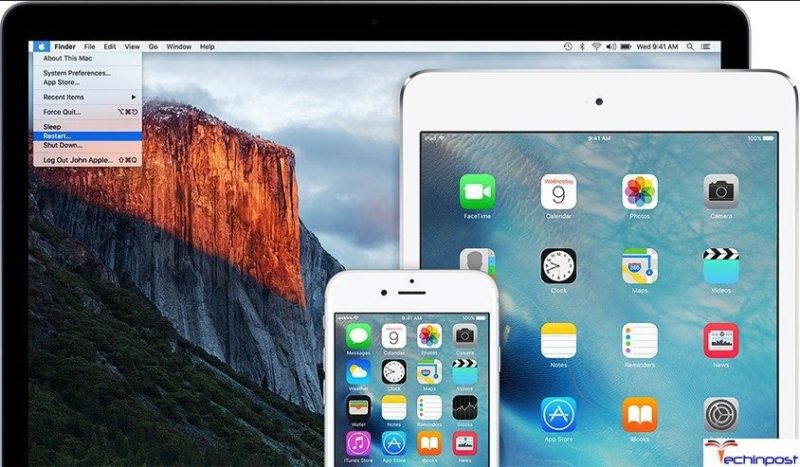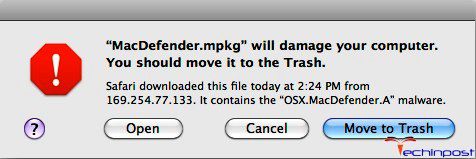Error Code 36 is one of the most frustrating and irritating error code problems faced by iPhone smartphone users nowadays, but do you know how to fix this type of error problem or how to get rid of this error code problem? If your answer is no, you must check out this post below once fully today to fix and solve this error problem from you permanently.
This shows an error code message like,
The Finder cannot complete the operation because some data can’t be read or written.
Error Code 36
This error is mostly found and occurs on IOS or iPhone smartphones and MAC PC users. This error happened in Finder. At the time of copying files this Error 36 message appears after copying files up to 500 MB. This error also indicates hardware failure. MAC users of those who are running 10.6.2 O.S. (Operating System) must be aware of this type of error code problem.
Causes of The Finder can’t Complete Error Code 36 Issue:
- Dot clean external device
- MAC error
- Dot_clean utility
- IOS error issue
- Dot_clean permission denied
So, here are some quick tips and tricks for easily fixing and solving this type of The Finder Can’t Complete Error Code 36 problem from you permanently.
How to Fix The Finder Can’t Complete Error Code 36 Problem Issue
1. Reset your Apple iPhone Device –
One of the best methods to solve this dot-clean Error 36 problem is to reset your device. It will make many changes to your device. & also, make it better too. I know it’s the most annoying & frustrating task, but it will help you.
- Press & hold the Home & Sleep button (about 15 sec.)
- Reboot it
- That’s it, done
It will Reboot your device so that this Error Code 36 finder problem can be fixed. Hope it will work.
2. Update your Apple Device iTunes Software –
Update your iTunes software to easily fix and solve this Error 36 MAC problem.
3. Run the Recovery Mode for your iPhone Device –
- Turn off your iPhone
- Open iTunes & then
- Connect your device to your PC with a USB cable
- Press & hold the Home + sleep/wake button for some seconds
- Now, release the power button
- You will get ‘Connect to iTunes Screen.’
- Now, your iPhone will be detected in ‘Recovery Mode.’
- Backup & Restore the Data
- That’s it, done
Running recovery mode on the iPhone can easily solve this dot_clean Error 36 problem from you.
4. Reset your iPhone Device Network Settings –
You can Reset your all Network Settings
- Go to the Settings
- Select the General tab
- Click on the ‘Reset Network Settings‘ option there
- That’s it, done
It will Reset all your Network Settings to fix this. The finder can’t complete Error Code 36 problems.
5. Clear the Safari Cookies, Caches, and History of your iPhone Device –
This is one of the all-time simple Error 36 iPhone methods to Clear the Cookies, Cache, and History of your Device. For that
- Go to the Settings
- Click on the Safari browser
- Select the ‘Clear Website Data.’ option there
- That’s it, done
It will clear all your browser caches, website data, and the History of this iPhone Error 36 problems to fix.
6. Do a Factory Reset of your iPhone Device –
- Go to the settings
- Click on the ‘General‘ option
- Now, click on the “Reset & Approve” option there
- That’s it, done
Doing a factory reset of your iPhone can also fix this finder Error 36 problem.
7. Restore your iPhone Device without the SIM Card –
- Remove the SIM Card
- Restart the Device
- Now, connect to iTunes
- Start the ‘Restore‘ process
- That’s it
By restoring without a SIM card can easily fix and solve this Error code 36 finder problem.
8. Replace your Apple iPhone Device Battery –
Replacing your iPhone battery can get you rid of this finder Error 36 problem.
9. Unplug an extra USB Device –
Keep only your device, mouse, and Keyboard plugging into your Computer will eliminate this. The finder can’t complete the Error Code 36 problem.
10. Restart your Device and Computer (PC) –
Turn off your Device and your Computer. Then Turn them ON again. It will fix this Error Code 36; the finder can’t complete the problem.
11. Update your PC (Computer) –
Install updates for your MAC. If you have a PC, Get updates from Microsoft. So that from this, you can fix this Error 36 problem.
12. Check your Computer’s Security Software –
You might need to uninstall, change or update software that’s causing an issue then you will get rid of this Error 36 finder problem permanently.
Conclusion:
These are the quick and the best methods to get rid of this The Finder Can’t Complete Error Code 36 problem from you entirely. Hopefully, these solutions will help you get back from this Error 36 problem.
If you are facing or falling into this, The Finder Can’t Complete Error Code 36 problem or any error problem, then comment down the error problem below so that we can fix and solve it too by our top best quick methods guides.