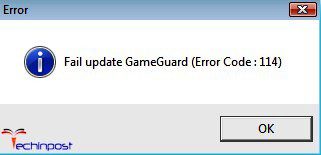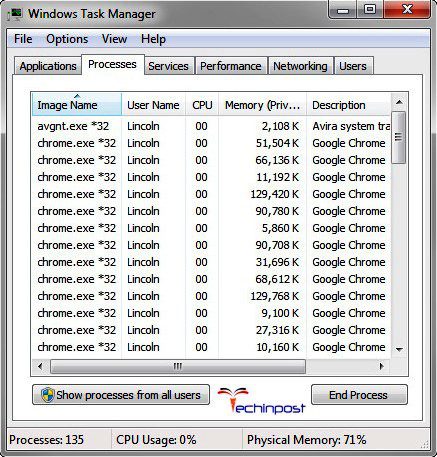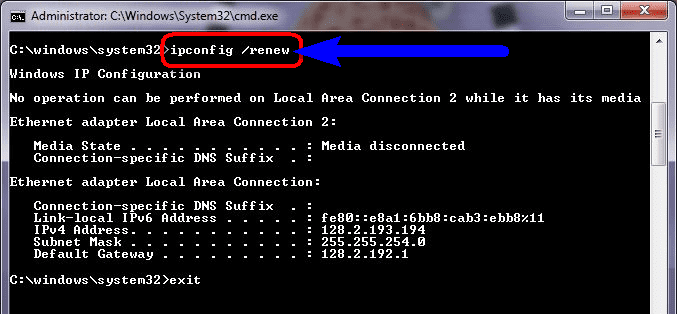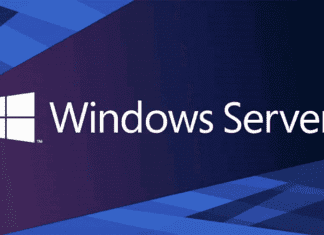Hey, We know that you are getting and facing this Elsword GameGuard Error 114 Windows PC Code problem on your Windows PC or device, and you are also so much frustrated and irritated with this type of error issue. So for that only we are always here to help you with our tips and tricks and the guides, methods, and solutions. So we are once again back with this error code problem solution so that you can never face this error in the future. All you can do now is just check this below post once fast.
This shows an error code message like,
Fail to update GameGuard Error 114
This error problem occurs in the Gameguard for many different reasons. This error may also happen when you are attempting to access any data. This Error Code 114 issue includes your system PC crashes, freezes, or possible virus infection too. It is a common error problem that indicates the communication with the server failed.
Causes of Elsword GameGuard Error 114 Windows Code Issue:
- NProtect GameGuard error
- Blackspot Gameguard error
- Windows PC problem
So, here are some quick tips and tricks for easily fixing and solving this type of Elsword GameGuard Error 114 Windows PC Code problem from you permanently. Unfortunately, specific methods or solutions to this error issue are unavailable, but you may try the below methods one by one so that you can get rid of them from anyone’s solutions.
How to Fix Elsword GameGuard Error 114 Windows PC Code Problem
1. End all the Unwanted Processes from Task Manager on your PC –
- Go to the Desktop
- Press CTRL+ALT+DEL to go to Task Manager or
- Right-click on the taskbar & select the ‘Task Manager‘ option there
- After opening, Go to the Processes tab there
- End all the Processes which are not in use there from the list
- After completing, close all the tabs
- That’s it, done
Putting an end to all the unwanted processes from the task manager on your Windows PC can solve this GameGuard Error 114 problem.
2. Fix by Cleaning Temporary Unwanted Files from your Windows PC –
- Go to the start menu
- Search or go to the Disk Cleanup there
- Click on it and opens it there
- Tick the boxes which you want to clear it
- After that, click on the OK tab & select Yes to Delete
- After that, wait for some time to clear it
- After, close the tab
- Restart your PC
- That’s it, done
Fixing by cleaning your temporary and junk files can easily solve this GamGuard Error 114 code problem from your PC.
3. Change your DNS Server (DNS Server Problems) on your Windows PC –
To fix the DNS Server Error 114 elsword Problem, you can change your DNS server by these below steps,
- First, go to the Connection
- then, right-click on it & select ‘Status‘ option
- Click on the ‘Properties‘ button
- Then, select ‘Internet Protocol Version 4 (TCP/IPv4)‘ & click on the properties button
- Now, select ‘Use the following DNS server addresses‘ there
- Now add –
Preferred DNS server > 8.8.8.8
Alternate DNS server > 8.8.4.4 - & Click on the ‘Apply Changes‘ & ‘OK‘ button
- That’s it.
It will change your DNS server. ‘These servers are of Google & can also give you an excellent performance on your internet too.’ & can also quickly solve this Gamegaurd Error 114 problem.
4. Update your Windows Drivers of your Windows PC –
- Go to the start menu
- Search or go to the Control Panel
- Click on it and opens it there
- After that, scroll down and go to the “Windows Update” section there
- Click on it & Check if any newly latest driver update is available or not
- If any, Update it fast
- Or, you can set it as ‘automatically update.’
- For that, go to the left side
- & click on the “Changes Settings” option there
- After opening, click on the drop-down menu there
- Select the “Install Updates Automatically” option there
- & click on the OK button to save this configuration
- After completing, close the tab
- That’s it, done
So by this method, you will get to know about that how to solve Elsword GameGuard Error 114 problem issue.
” OR “
- Go to the start menu
- Search or go to the Control Panel or direct go to Device Manager
- Click on it and opens it there
- After going to the Device Manager there,
- check if any driver has an error sign there
- If any, then right-click on it
- & Click on the “Update driver software” there
- Wait for some minutes to update it
- After updating, close the tab
- That’s it, done
Updating your driver by any of these two methods can quickly fix and solve your PC’s lineage 2 Error 114 problem.
5. Restart your Windows PC (Computer) once [OPTIONAL] –
- Go to the start menu
- Click on the Shutdown drop-down menu
- Now, click on the restart option there
- Now, wait for some minutes to restart it
- That’s it, done
By restarting your PC once, you can easily get rid out of this Error 114 Wow problem.
6. Flush the DNS (Domain Name System) through CMD (Command Prompt) –
- Go to the start menu
- Search & go to the CMD (Command Prompt)
- Click on it and opens it
- A Pop-up will open there
- Type this below command there
” ipconfig /flushdns “ - Press Enter there to start it
- After that, wait for some minutes
- After completing, close the tab
- That’s it, done
By running this command in the command prompt (cmd) can also fix this What is GameGuard Error 114 code problem.
7. Renew the IP Addresses by ipconfig /renew Command in the CMD –
- Go to the start menu
- Search or go to the Cmd (Command Prompt)
- Right-click on it & click on the ‘Run as Administrative‘ option there
- Type the following command there
ipconfig/release - Now, press Enter there
- Type the following command now
ipconfig/renew - Then, Press Enter there
- After doing both these command
- Restart or Reboot your PC
- That’s it, done
Renewing the IP addresses of your PC can easily fix this GameGuard Error 114 Elsword code problem.
8. Scan your Windows PC with Microsoft Security Essentials –
- Go to the start menu
- Search or go to ‘Microsoft Security Essentials.’
- Click on it & opens it.
- Tick the ‘Full‘ option to run a full scan of your Windows PC
- Now, click on the “Scan Now” option there to scan your PC
- Now, wait for some minutes or seconds to scan it
- After completing, close the tab
- That’s it, done
By scanning your PC for malware/viruses, Microsoft Security Essentials can easily fix and solve this GameGuard Error 114 fix problem.
9. Turn OFF or Disable Windows Firewall Settings on your Windows PC –
- Go to the Start Menu
- Go to the Control Panel
- Click on Windows Firewall there
- Click on the ‘Turn Windows Firewall on or off feature there
- Tick on “Turn off Windows Firewall (not recommended)” there
- Now, Click on the ‘OK‘ button there
- That’s it, Done
Turning off or disabling the windows firewall settings can fix this GameGuard Execute Error 114 problem.
Conclusion:
These are the quick and the best methods to get rid of this Elsword GameGuard Error 114 Windows PC Code problem from you entirely. Hopefully, these solutions will help you get back from this Error Code 114 problem.
If you are facing or falling into this Elsword GameGuard Error 114 Windows PC Code problem or any error problem, then comment down the error problem below so that we can fix and solve it too by our top best quick methods guides.