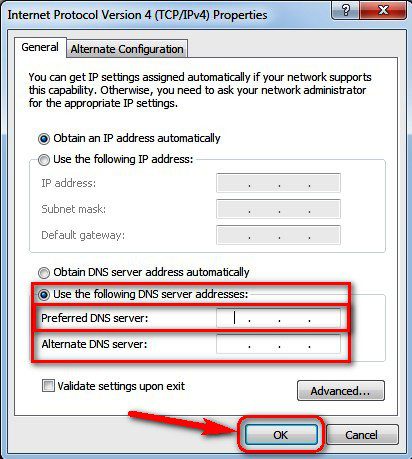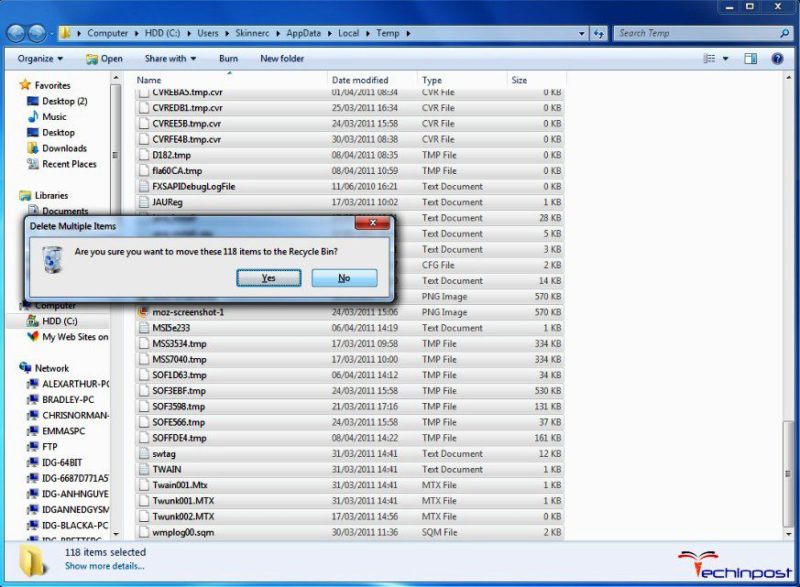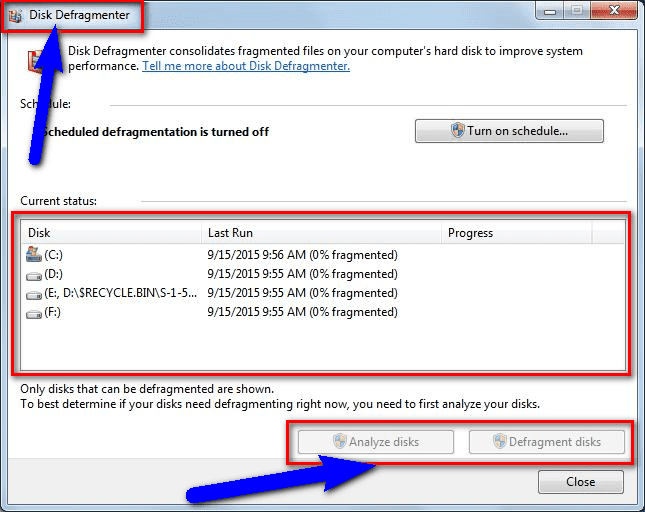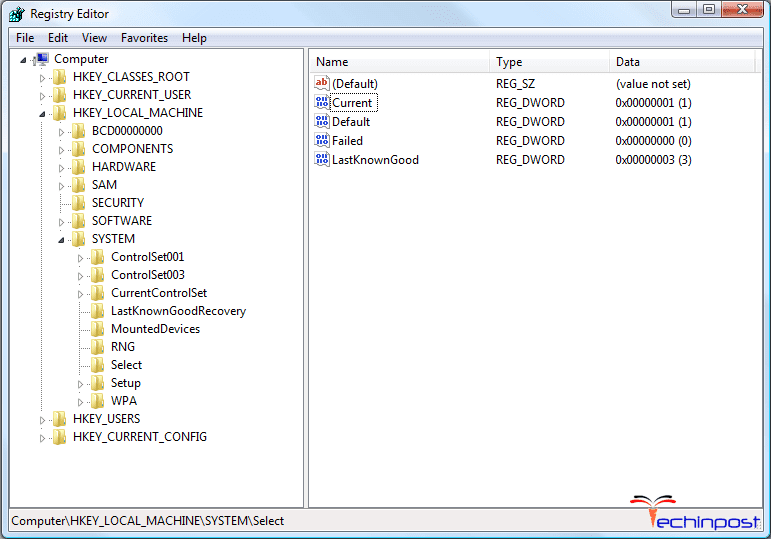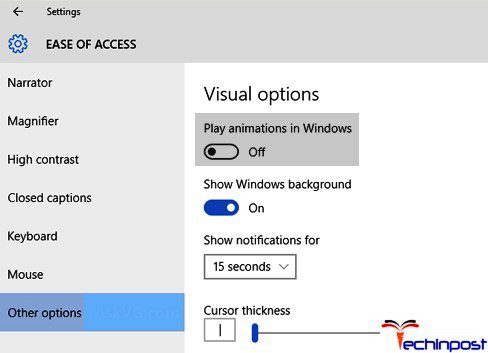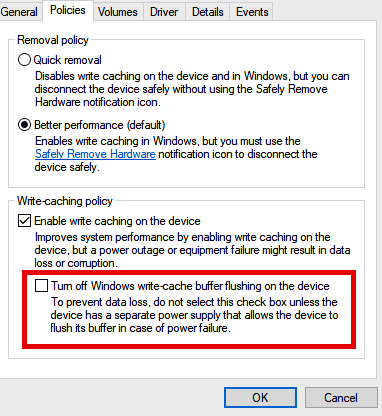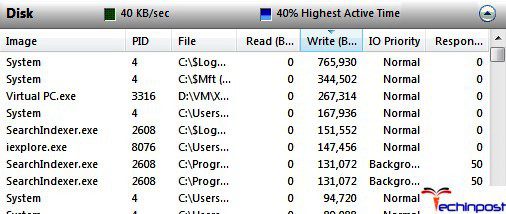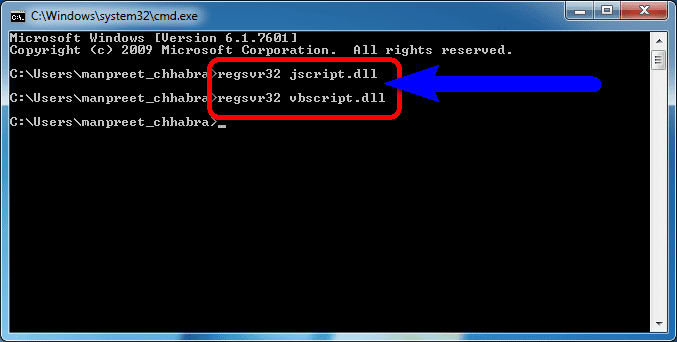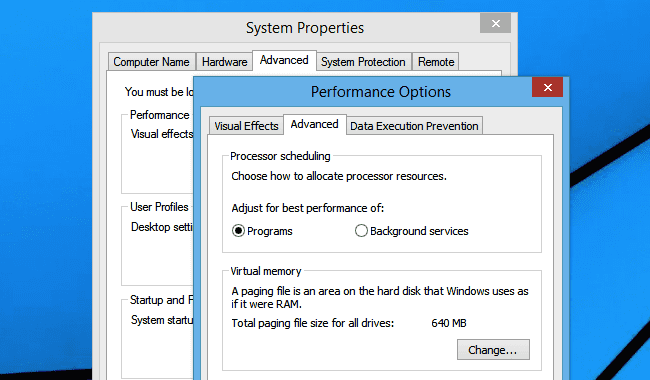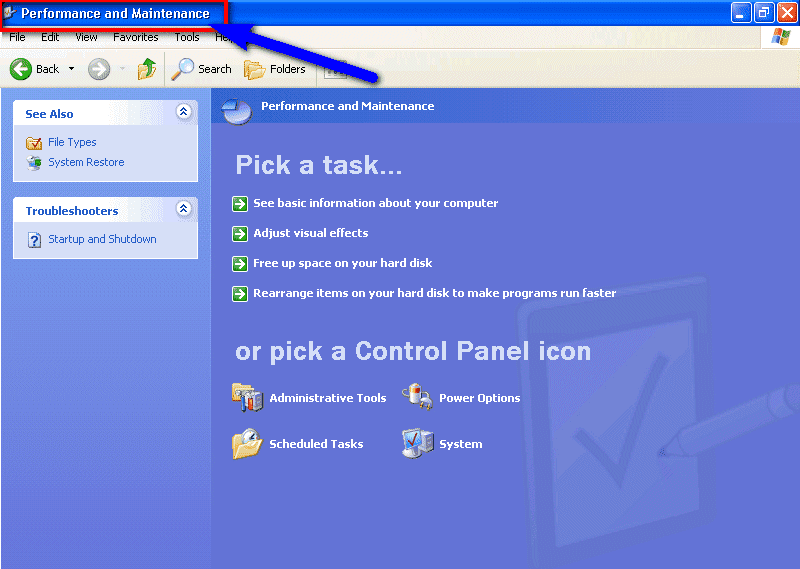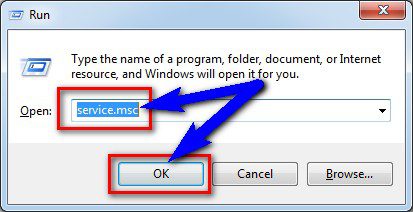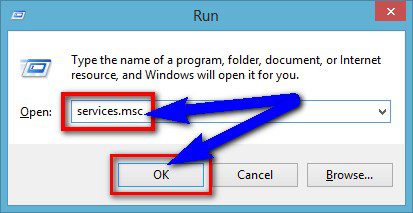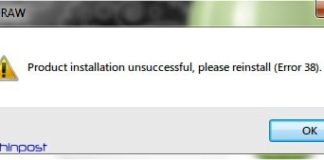From these below Speed Up Windows 7 Tweaks Performance methods, you can increase your PC performance, Customize the interface, and also much more. Today’s in the faster Windows series we move forward with more Speed Up Windows 7 Tweaks Performance that will help and improve the Speed on your O.S. (Operating System) on your PC. “Network is also a major factor for decreasing your O.S. (Operating System) speed.”
(Slowing in networking directly can affect the speed on your Windows 7 PC) And do less your Speed Up Windows 7 Tweaks Performance. From trying and applying these below methods and tips, your PC gets boosted in only under 10 minutes. From today now you don’t have to live with a Windows 7 PC that becomes unbearably.
Did you know that why your Windows PC or Laptop or Computer is running slow or If you want to make your Windows 7 faster than your expectations then today you have to read here some natural Speed Up Windows 7 Tweaks Performance & tips and tricks and some new best methods to speed up Windows 7 PC & get the maximum out of it.
So, here are some quick tips and tricks and some methods for optimizing and increasing Speed Up Windows 7 Tweaks Performance and make your Windows 7 super fast.
[Top 17] How to Increase, Optimize & Speed Up Windows 7 Tweaks Performance (Tips & Tricks)
1. By Assigning DNS Address Manually on your Windows –
- Go to the start menu & click on the Control panel or
- Directly go to the “Open Network and Sharing Center” & click on it
- Now, go to the Properties tab there
- Now, a pop-up will open there &
- Click on the “Internet Protocol Version 4 (TCP/IPv4)“
- & click on their properties tab there
- Now, tick the “Use the following DNS server addresses” tab there
- & change the ‘Preferred & Alternative DNS Server‘ by this following,
Preferred DNS Server – 8.8.8.8
Alternative DNS Server – 8.8.4.4 - & tick the “Validate settings upon exit” & tick on OK button there to save
- Wait for some seconds to save
- After completing, close the tab
- That’s it, done
By assigning the DNS addresses manually can also speed up your Windows 7 PC and do Speed Up Windows 7 Tweaks Performance.
2. Uninstall Unwanted Extensions from your Internet Browser on your PC –
- Go to the start menu
- Search or go to your Browser
- Click on it and opens it there
- After that, click on the three dots signs there
- & click on the ‘More Tools‘ there
- Now, click on the ‘Extensions‘ option there
- Click on the extension which you do not want (Unwanted)
- Click on the Trash sign there to remove it from browser
- After removing, close the tab
- That’s it, done
By uninstalling unwanted extensions from your browser can help you for Speed Up Windows 7 Tweaks Performance.
3. Speed Up Flip 3D on your Windows PC –
- Click on the start menu
- Type regedit there & Press Enter
- Go to HKEY_CURRENT_USER\Software\Microsoft\Windows\DWM
- Create a new DWORD & make it ‘Max3DWindows.’
- Set the value of this to something between 4 & 9
*(Depending upon the performance of your Graphic Card)
You can also experiment with the values to find the best value of your hardware - Open Command Prompt as by ‘Run as Administrative‘ option
- Restart the DWM interface by running “net stop uxsms” & “net start uxsms.”
- After completing, close all the tabs there
- Now, Reboot your PC once
- That’s it, done
By doing to speed up Flip 3D on your Windows PC can increase your Speed Up Windows 7 Tweaks Performance.
4. Delete the Temporary Files Folder from your Windows PC –
- Go to the start menu
- Open ‘My Computer‘ there
- Now, right-click on the driver containing the installed game
- Select Properties option there
- Click on the Tools option
- & Click on ‘Check Now‘ to check any error it is having
- After completing, close all the tabs
- That’s it, done
By deleting all the temporary files can help you from Speed Up Windows 7 Tweaks Performance.
5. Quick Aero Glass Speed-Up on your Windows PC –
- Go to the Desktop on your Windows PC
- Right-click there & select ‘Personalize‘ option
- Click on the “Windows Color” there
- Uncheck the ‘Enable Transparency.’
- Click on the Save Changes to save this configuration there
- After completing, close all the tabs
- Restart your PC once
- That’s it, done
By the quick Aero Glass speed-up on your Windows PC can do Speed Up Windows 7 Tweaks Performance and speed up your Windows 7 PC.
6. Run a Disk Defragmentation or Backup Utilities on your Windows –
- Go to the start menu
- Search or go to the ‘ Disk Defragmenter.’
- Click on it and opens it
- Choose the disk which you want to Defrag it
- Click on the ‘ Analyze disks or Defragment disks ‘ options
- Run it & after that
- Close the tab
- That’s it, done
Running Disk defragmentation of your whole PC to fix quickly do Speed Up Windows 7 Tweaks Performance.
7. Fix by the Registry Editor on your Windows PC –
- Go to the start menu
- Search & click on ‘RUN‘ there or
- Directly Press ‘Windows Key + R Key‘ there
- A Pop-up will open there
- Type this below the following command there
“regedit.exe.” - Hit Enter or click on OK there
- Navigate to the following location:
HKEY_LOCAL_MACHINE\SYSTEM\CURRENTCONTROLSET\CONTROL\MUI - Now, right-click on MUI key & select New > Key
- Name that newly created key as “StringCacheSettings” there
- In the right panel of this newly created key, Create a new DWORD value
- Name it as “StringCacheGeneration.”
- Now, double-click on this newly created ‘DWORD‘ to modify it’s valued data
- Type the value data as ‘38b.’
*(Make sure you have selected ‘Hexadecimal’ base here) - Now, just click on OK to save this
- Now, close the tab
- That’s it, done
Fixing by registry editor can help Speed Up Windows 7 Tweaks Performance.
8. Disable Max./Min. Animations to Improve Responsiveness –
- Go to the start menu
- Type ‘SystemPropertiesPerformance‘ there in the Search option
- On the Visual Effect option,
- Remove the Check from Animate Windows when maximizing & minimizing
- Click on the OK button there
- After completing, close all the tabs
- Restart your PC
- That’s it, done
By disabling minimum and maximum animations to improving the responsiveness of your Windows PC and help for Speed Up Windows 7 Tweaks Performance.
9. Improve Disk Performance from Old Application –
- Go to the start menu
- Search for Device Manager or directly go to it
- Expand the Disk Drivers there
- Right-click on your hard drive
- Select Properties option there
- On the Policies option
Windows 7: Check Turn OFF Windows Write-Cache Buffer flashing on your device
Windows Vista: Check Enable Advanced Performance - Click on OK button there to save it
- After completing, close Device Manager & all the tabs
- Restart your PC once
- That’s it, done
By improving disk performance from your Old Applications can do Speed Up Windows 7 Tweaks Performance.
10. Check what Process is using your Hard Drive More & More –
- Visit the Microsoft Sysinternals Website
- Download the Process Explorer
- Now, install it & start it
- After starting, open the View Member item there
- & Select the Columns
- Click on the Process I/O option
- Check
I/O Write Bytes
I/O Writes
I/O Read Bytes
I/O Reads - Press OK there
You will see list of new columns - Check which Process is using your Hard drive more
Look at the Process with the highest number of Bytes or Reads - Now, close those applications
- After completing, close the tabs there
- That’s it, done
By this above helpful methods, you will get to know about how to speed up Windows 7 Tweaks Performance.
” OR “
- Go to the start menu
- Search for perfom.exe /res there
- Press Enter to open Resource Monitor there
- On the overview screen
- Click on the Disk option down arrow to check the list of all processes
(& the files they are reading or writing from your hard drives) - Click on the Total Headings, Write or Read to sort all disk operations
- Now, Check that what files &Â processes using your hard drive most
- Now, close & kill that processes
- After completing, close all the tabs
- That’s it, done
By checking that what files and processes using your hard disk more and killing them can do Speed Up Windows 7 Tweaks Performance.
11. Fix by the (CMD) Command Prompt on your Windows PC –
- Go to the start menu
- Search or go to the Cmd (Command Prompt) there
- Click on it and opens it
- A Pop-up will open there
- Type these following commands there
Regsvr32 jscript.dll - Then, press Enter there
- A succeeded message will show there
- Now, type this command
Regsvr32 vbscript.dll - Then, press Enter there
- A succeeded message will show again there
- That’s it, done
*NOTE:- This command is for both the 32-Bit and the 64-Bit processor.
By running the regsvr32 jscript.dll command in the command prompt will quickly do Speed Up Windows 7 Tweaks Performance.
12. Reduce Drive Caching –
- Go to the start menu
- Search or directly go to the control panel
- Double click on the “System Settings.”
- & then click on the ‘Performance‘ tab there
- & click on the ‘file settings‘ there
- On the CD_ROM or DVD tab,
- Move the Supplemental Cache Size slider to ‘Small.’
- In the “Optimization Access Pattern” for box,
- Click on the “No Read Ahead.”
- Click on the OK button there,
- & After completing, close the tab there
- After that, restart your PC once
- That’s it, done
By reducing the drive caching it will quickly speed up your Windows 7 PC and do Speed Up Windows 7 Tweaks Performance.
13. Fix by Uninstalling the Windows Driver –
- Go to the start menu
- Search or go to the Control Panel
- Go to the ‘Performance and Maintenance‘ option there
- Then, select the system
- Then, A Pop-up will open
- Go to the Hardware and the device manager tab there
- Double-click on the device whose driver you want to uninstall it
- Then, click on the ‘Properties‘ window option there
- After complete, close the tab
- Now, restart your PC again
- That’s it, done
By uninstalling the drivers, you can easily get rid out of the slow Windows 7 PC & increase Speed Up Windows 7 Tweaks Performance.
14. Fix by Cleaning Boot on your Windows PC –
- Go to the start menu
- Search for ‘MSConfig‘ in the search box and press Enter there
- Click on the User Account Control permission
- & click on the Continue option there
- On the General tab there,
- Click on the ‘Selective Startup‘ option there
- Under the Selective Startup tab, click on ‘Clear the Load Startup‘ items checkbox
- Click on the services tab there,
- Click to select the “Hide All Microsoft Services” checkbox
- Then, click on the ‘Disable All‘ & press Ok button there
- After that, close the tab
- & restart your PC
- That’s it, done
By cleaning the boot help you for Speed Up Windows 7 Tweaks Performance.
15. Unregister & Re-register the Windows Installer on your PC –
- Go to the start menu
- Type this in the search menu
” service.msc “ - & press Enter there
- Now, double-click on the Windows installer
- Set the startup type of windows installer to manual
- Click start to start the service
- Then, click OK there
- Now, close the tab &
- Again click on the start menu
- Search or open ‘RUN‘ there
- A Pop-up will open there
- Type this below the following command there
” msiexec / unregister “ - & then click OK there
- Now, again open the RUN there
- Type this below the following command there
” msiexec / regserver “ - & then click OK there
- After running these commands, the operation is complete
- After finishing, close the tab
- & Restart your PC once
(Now, try your Windows Installer based program again)
By Unregister and Re-register the Windows installer can do Speed Up Windows 7 Tweaks Performance.
16. Set Windows Defender to Run Automatically –
- Go to the start menu
- Search or directly go to the ‘RUN‘ there
- Type “service.msc” and click on OK
- Scroll down and locate & right-click on ‘Windows Defender.’
- & Select Properties there
- Under the general tab & Startup Type drop-down box
- Select “Automatic“option
- Click on Apply & then click OK
- After completing, close the tab
- That’s it, done
By setting up the Windows defender to run Speed Up Windows 7 Tweaks Performance automatically.
17. Create a System Restore Point on your Windows PC –
- Go to the start menu
- Search or go to the ‘System Restore.’
- Clicks on it and open it there
- After that, tick on the “Recommended settings” or ‘Select a restore point‘ there
- After selecting, click on the Next option there
- Now, follow the wizard
- After completing, close the tab
- That’s it, done
So by trying this above method, you will get to know to speed up Windows 7 Tweaks Performance.
“ OR “
- Go to the start menu
- Search or go to the ‘System Properties.’
- Click on it and opens it
- After that, go to the “System Protection” option there
- Now, click on the “System Restore” option there
- & Create a Restore point there
- After completing, close the tab
- That’s it, done
Run a system restore and creating a new restore point by any of these two methods can speed up your Windows 7 PC entirely and do Speed Up Windows 7 Tweaks Performance.
These are the quick and the best way methods for this Speed Up Windows 7 Tweaks Performance article for boost and optimize your system performance. Hope these Speed Up Windows 7 Tweaks Performance and techniques will surely help you for increasing and maximizing the efficiency & Speed Up Windows 7 PC.
If you are facing this Speed Up Windows 7 Tweaks Performance or falling in this Speed Up Windows 7 Tweaks Performance problem or any error issue problem, then comment down the error problem below so that we can fix and solve it too by our top best quick methods guides.