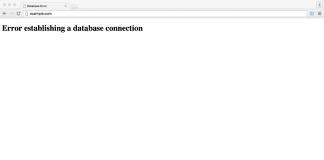If you are one of those who is again & again facing & struggling with the Google Chrome Error 130 Failed to Load Webpage code problem, then today, here, we are going to show you the best and the most comfortable way and the solutions for fixing and solving this error problem efficiently.
This shows an error code message like,
Unable to connect to the proxy server
A Proxy Server is a server that acts as an intermediary between your computer and other servers. Currently, your system is configured to use a proxy, but Google Chrome can’t connect to it.
Error 130 (net::ERR_PROXY_CONNECTION_FAILED) Proxy server connection failed.
This error is mostly found in your windows google chrome error code issue problem. This error means that there is a proxy issue. Many numerous things can cause this type of Error Code 130 problem.
Causes of Google Chrome Error 130 Failed to load Webpage Issue:
So, here are some quick tips and tricks for easily fixing and resolving this type of Google Chrome Error 130 Failed to Load Webpage Code problem from you permanently.
How to Fix Google Chrome Error 130 Failed to load Webpage Issue
1. Reset your Internet Browser Settings –
- Go to the start menu
- Open your browser there
- Go to ‘Settings‘ there
- Click on the “Show advanced settings” tab
- Find & click on the “Reset browser settings” tab there
- After resetting, close the tab there
- That’s it, done
Resetting your browser settings can also eliminate the end of this order Error 130 problem from you.
2. Check & Untick your Internet Proxy Server Settings –
Check your proxy settings or contact your network administrator to ensure the server is working. If you don’t believe you should use a proxy server, then,
- Go to the Google Chrome menu
- Click on the Settings tab there
- Click on the ‘Show Advanced Settings‘ option there
- Click on the “Change Proxy Settings” tab there
- Now, go to the “LAN settings” and deselect the
” Use a Proxy server for your LAN “ - After deselecting, close the tab there
- That’s it, done
By checking your proxy settings, you can quickly eliminate this Error 130 steam code problem from your browser.
3. Reset your TCP/IP & Flush DNS (Domain Name System) in CMD –
- Go to the start menu
- Search and go to the CMD (Command Prompt)
- Click it and opens it
- A Pop-up will open there now
- Now, Type the below commands there
ipconfig /flushdns
nbtstat -r
nbtstat -rr
netsh int ip reset
netsh Winsock reset - Press Enter there to start
- After completing, close the tab
- & restart your PC once
- That’s it, done
Resetting the TCP/IP and flushing the DNS can also quickly fix this Error 130 mql4 problem from your PC completely.
4. Run your Windows PC in Safe Mode –
- Go to the start menu
- Click on the Shutdown drop-down menu &
- Select the Restart option there
- Now, remove the battery & reinsert it in
- Afterward, restart your PC again
- Just after restarting,
- Select the “Safe Mode” option there
- Now, wait for some minutes to reset it
- That’s it, done
Running Windows in safe mode can eliminate this Error 130 mql4 code problem.
5. Fix by Running the ‘Regedit’ Command in CMD (Command Prompt) –
- Go to the start menu
- Search or go to the ‘RUN‘ there
- Type “regedit” & press OK or Press Enter there
- A pop-up will open there
- In the registry editor there,
- Expand the various levels until you reach the windows key in the path above
- On the right side of the editor,
- Double-click on the ‘LoadApplnit_DLLs value.’
- Change it to ‘0‘ & press OK there
- Exit the registry editor,
- Close all tabs &
- Restart your PC once
- That’s it, done
6. Fix by Deleting the Proxy Key –
- Go to the start menu.
- Now go to the HKEY_CURRENT_USER\Software\Microsoft\Windows\CurrentVersion\Internet Settings.
- Then, in the right side panel,
- Select the “ProxyEnable Key” & delete it there
- Then, go to & select the “ProxyServer registry key” & delete it too
- After completing, close the tab
- After that, restart your PC once
- That’s it, done
Removing the proxy key will quickly fix this K7 total security Error 130 code problem from your PC.
7. Run a Full Scan of your Windows PC –
- Go to the start menu.
- Search or go to the ‘Microsoft Security Essentials.’
- Click on it and opens it.
- Tick the ‘Full‘ option to run a full scan of your PC
- Now, click on the “Scan Now” option there to scan your PC
- Now, wait for some minutes to scan it
- After completing, close the tab
- That’s it, done
By scanning your PC for malware/viruses, Microsoft Security Essentials can quickly fix and solve this error 130 adobe problem.
Conclusion:
These are the quick and the best methods to get rid of this Google Chrome Error 130 Failed to Load Webpage code issue from you entirely. Hopefully, these solutions will help you get back from this Error 130 problem.
If you are facing or falling into this Google Chrome Error 130 Failed to Load Webpage code problem or any error problem, then comment down the error problem below so that we can fix and solve it too by our top best quick methods guides.

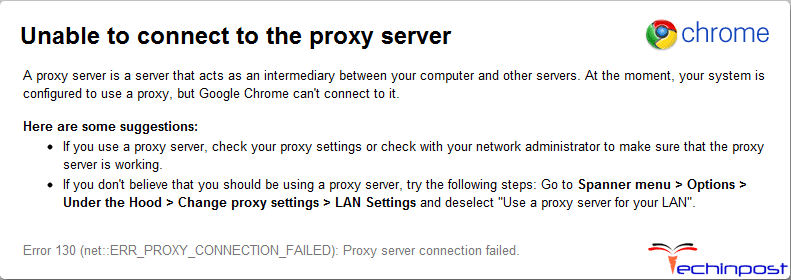
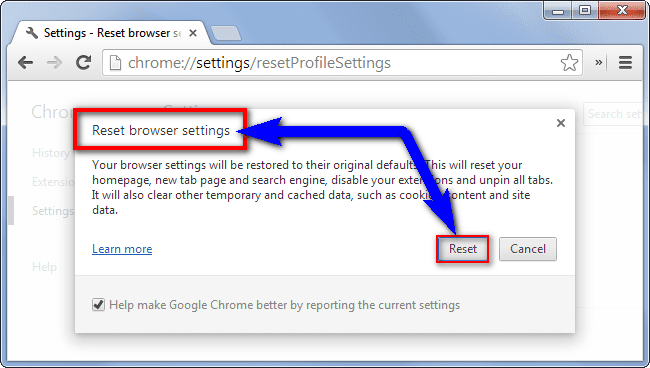



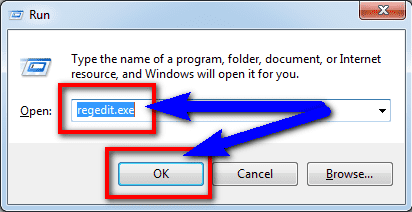
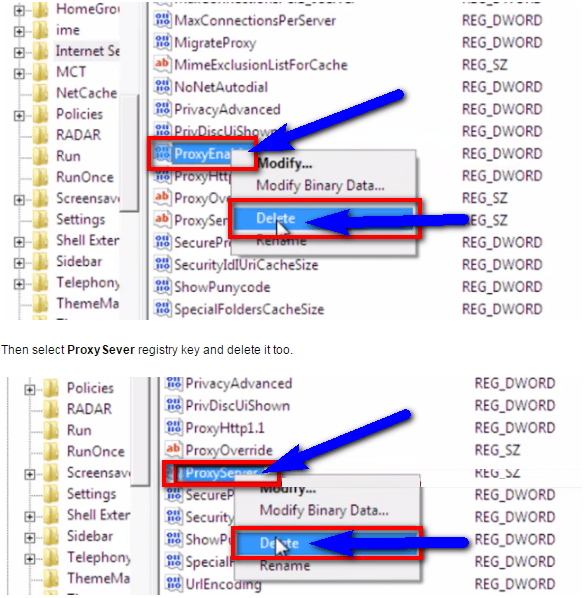





![[LISTS] Best Chat GPT App for iPhone – Can You Handle the Suspense? Best Chat GPT App for iPhone](https://www.techinpost.com/wp-content/uploads/Best-Chat-GPT-App-for-iPhone-324x235.png)