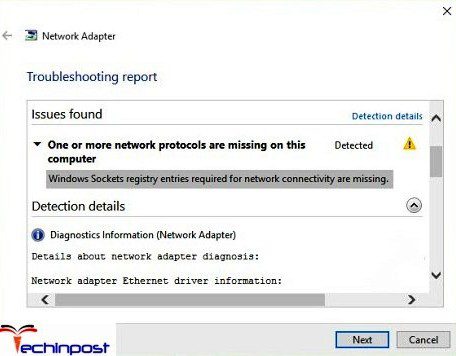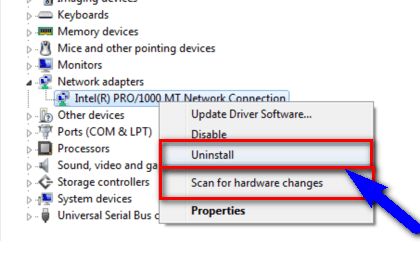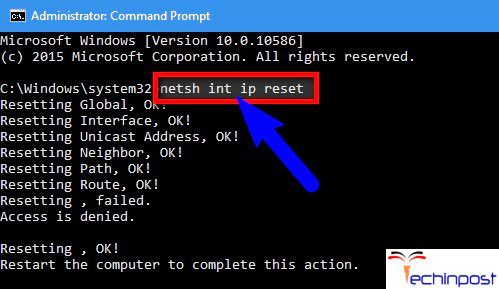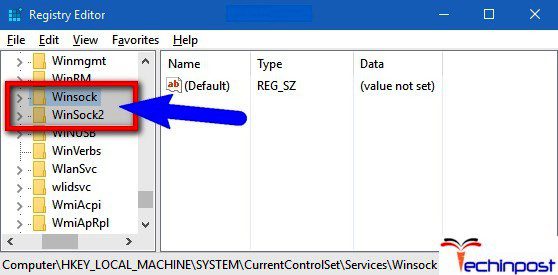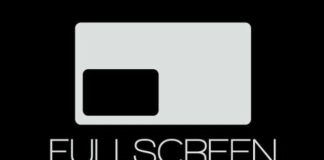Today we are going to discuss an annoying error which we encounter in several version of Windows (7/ 8/ 8.1/ 10). Now, what is these One or More Network Protocols are Missing on this Computer Windows PC Error Code problem? Suddenly your LAN connection or WiFi stops working. You are still connected to the internet, but no webpages are loading. If you Troubleshoot the problem by right-clicking on the Network icon in Taskbar and then clicking on Troubleshoot this error message pops up on checking the details, you get this:
There is no extra information on how to fix these One or More Network Protocols are Missing on this Computer Windows error. If you are a newbie and wondering what to do and what not to do, you are in the right place. We have a set of solutions to bypass this irritating One or More Network Protocols are Missing on this Computer Windows error.
So here we are showing you some very easy & best methods, and tips for efficiently fixing and solving this type of One or More Network Protocols are Missing on this Computer Windows PC error code problem issue from your Windows PC permanently.
How to Fix & Solve One or More Network Protocols are Missing on this Computer Windows Issue
1. Disabling the Security Suite or 3rd Party Firewall –
First of all, if you’re using a third-party firewall or an Internet security suite (also referred to as complete security suite or many other similar suites), then try to temporary disable its protection through its settings menu. If the connection issue is getting fixed, then it’s an issue within the security package or firewall you are using, and you would like to vary its settings or change the security software permanently for rectification of this One or More Network Protocols are Missing on this Computer Windows 10 error.
2. Updating the Network Adapter Drivers –
At several times, One or More Network Protocols are Missing on this Computer Ethernet Error may occur due to a corrupted, defective, incompatible or obsolete driver of your Network Adapters. In this event, if you know your PC manufacturer site, then go to that site and download the most recent and perfect driver for the adapter and install it. Restart the PC, and it might fix the issue.
3. Uninstalling Network Adapters from Device Manager –
If you are unable to download and install the latest drivers for the network adapters, try the following:
- Press WIN+X keys together to open the WIN+X menu and from there choose the Device Manager option. In other ways, it can be opened using devmgmt.msc command from RUN or search
- Now find the Network adapters section
- Uninstall all the adapters by Right-clicking on each network adapter and then and select Uninstall option
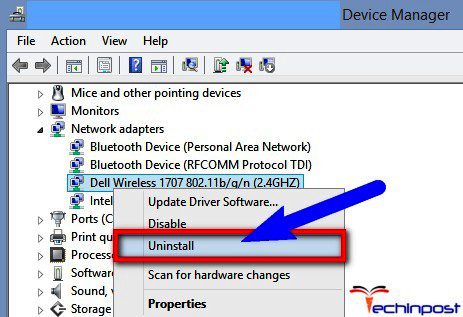
- Once it is done, right-click and choose Scan for hardware changes option
Now the adapters will again be rediscovered, and Windows will reinstall them. Now Restart your Computer. Your One or More Network Protocols are Missing on this Computer fix Error problem might be fixed.
4. Resetting Winsock Catalog to a Clean State –
If you are still facing this One or More Network Protocols are Missing on this Computer Ethernet problem, type in the following command to reset Winsock Catalog to a clean state:
- Open Command Prompt as Administrator and type the following command and press enter:
netsh Winsock reset
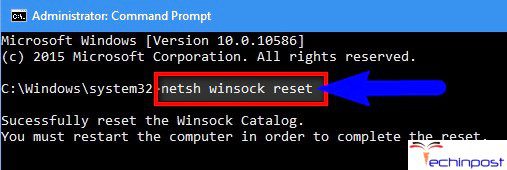
- Restarting your computer should fix the issue
5. Obtaining IP Address Automatically & Setting Custom DNS –
Try the given steps:
- First, ensure that the option “Obtain an IP address automatically” is selected in Internet Protocol Version 4 (TCP/IPv4) properties
- Also, try to set custom DNS server settings for your connection
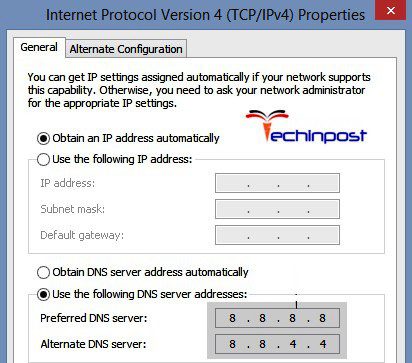
- You may disable Internet Protocol Version 6 (TCP/IPv6) in connection settings and try restarting your computer
6. Using IPCONFIG Commands to Reconfigure Networking –
- Try to open Command Prompt as Administrator and run following commands one by one:
netcfg -d
ipconfig /release
ipconfig /renew
ipconfig /flushdns
ipconfig /registerdns
- Restarting your PC should fix these One or More Network Protocols are Missing on this Computer fix issue
7. Resetting IP Configurations using Command Prompt –
- Type regedit in RUN or Start search box and press Enter. It’ll open Registry Editor
- Now go to the following key:
HKEY_LOCAL_MACHINE\SYSTEM\ControlSet001\Control\Nsi{eb004a00-9b1a-11d4-9123-0050047759bc}\26
- Now right-click on 26 key and select Permissions option
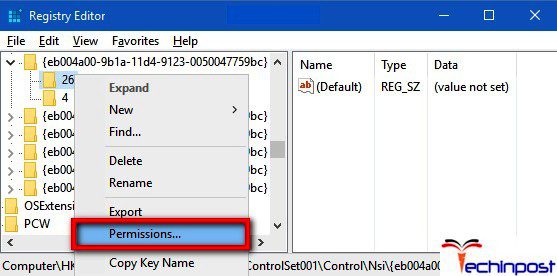
- It’ll open a new window. Select Everyone from the user names list and enable “Allow” checkbox given for “Full Control” permission
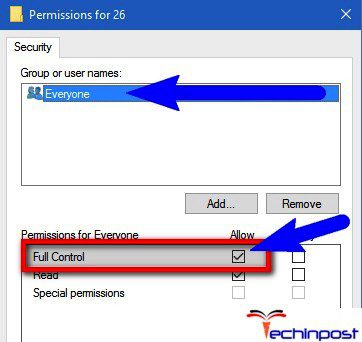
- Close the Registry Editor and then open Command Prompt as Administrator and run the following command:
netsh int ip reset
- Close Command Prompt and try restarting your computer. It should fix these One or More Network Protocols are Missing on this Computer Ethernet error issue.
8. Fixing Windows Sockets Entries in Registry Editor –
If everything fails, then you’ll need to fix Windows Sockets entries in Registry Editor manually. The entries are present under the following key in Registry Editor:
HKEY_LOCAL_MACHINE\SYSTEM\CurrentControlSet\Services\Winsock
HKEY_LOCAL_MACHINE\SYSTEM\CurrentControlSet\Services\WinSock2
You’ll need to delete the existing Winsock and WinSock2 keys from Registry and then re-add the same keys taken from a working computer which doesn’t contain this problem.
After running the script, restart your PC, and it’ll fix these One or More Network Protocols are Missing on this Computer Windows problem, and you’ll have a working Internet connection again.
So these are some rapid steps and solutions for you for getting rid out these One or More Network Protocols are Missing on this Computer Windows PC Error Code problem. Hope these error guides will be undoubtedly helpful for you!
Well, I believe you have figured out a solution using the steps as mentioned above. If not then don’t forget to comment, and hopefully, we can figure out this One or More Network Protocols are Missing on this Computer Windows Error solution together. Thank you!!