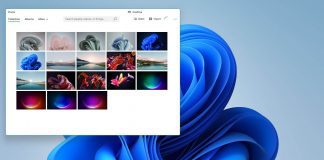This App Can’t Open Windows 10 PC error can occur when you are trying to open the applications or when you start the Windows. You may get This App Can’t Open Windows error when you are going to open Calculator application or any photos on your Windows PC. This is a type of error problem with the Windows Store. This App Can’t Open Windows a prevalent error issue that many users face in their Windows 10 PC.
This App Can’t Open Windows Microsoft Edge can’t be opened using the built-in Administrator Account. Sign in with a different account and try again
Causes of This App Can’t Open Windows Error Issue:
- Windows 10 PC error
- Microsoft Edge problem
- Account issue
Apps are always an essential part of Windows. But sometimes they fail to open. So how to fix & solve This App Can’t Open Windows issue? Let’s explore this further below.
How to Fix & Solve This App Can’t Open Windows Error Issue
1. Making sure that Windows Update Service is Running –
If the windows update service is not running, it may be the cause of This App Can’t Open Windows 10 calculator PC problem. So first check this by following these simple This App Can’t Open Windows 8 steps.
- Press Windows Key + R and open the Run dialog. Here enter service.msc and click ok
- See Windows Update on the services list. The Startup Type must be set to Manual or Automatic
- If it’s not, double-click the Windows Update service and open its properties
- Find Startup Type section and choose Manual or Automatic
- Click on Apply
So by trying This App Can’t Open Windows 10 Photos method, you can get rid out of this error.
2. Changing the Ownership of C Drive –
This can create an issue with the opening of the app. To fix Windows 10, This App Can’t Open there’s a problem with photos issue then follow these steps.
- Open This PC and locate installation directory of Windows. It must be C by default
- Right-click and select Properties
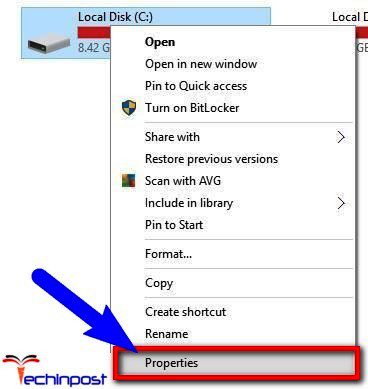
- Security ->Advanced
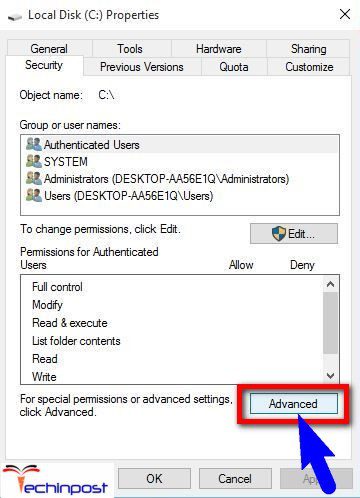
- In the Owner section, click Change
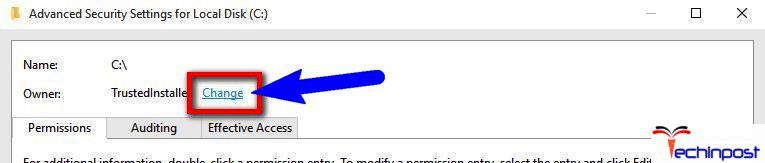
- Click on the Advanced button in the Select User or Group
- Click on Find Now Select Administrators and then OK
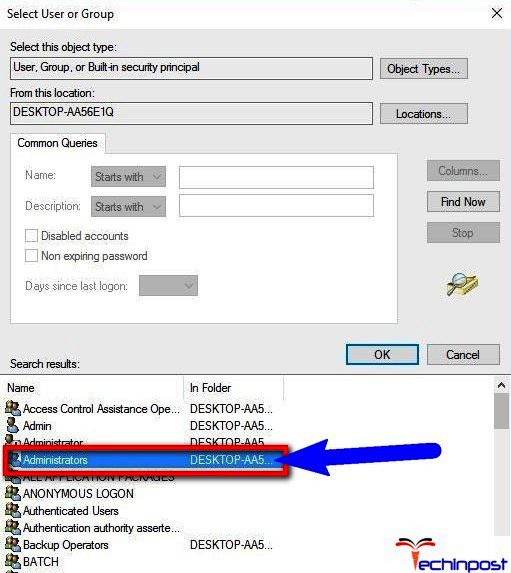
- Click OK in Select User or Group
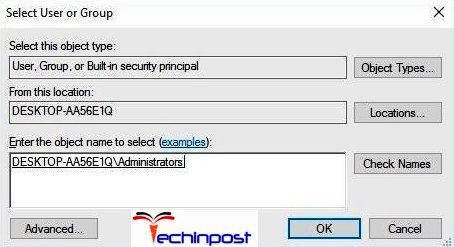
- In Advanced Security Settings owner must be Administrators and Administrators group must be added to Permission entries Check to Replace owner on sub containers and objects
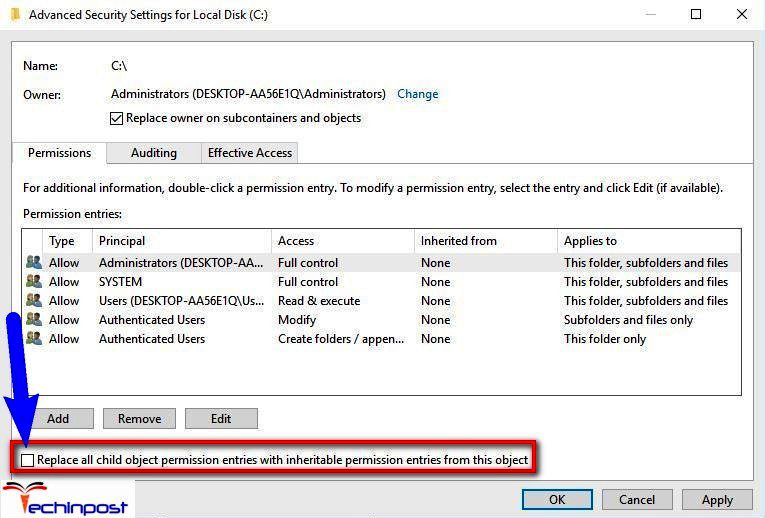
- Click Apply and wait for the process to complete
Besides, it is possible to add Full Control permissions to the drive for ALL APPLICATION PACKAGES group,
- Open disk partition Properties and then go to Security
- Click on Edit
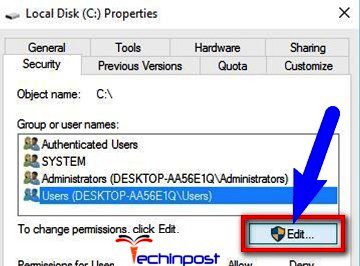
- Permissions for Local Disk will open. Click on Add
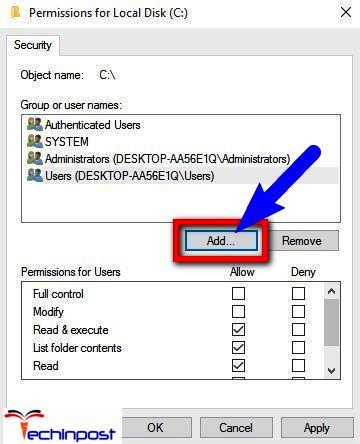
- Select User or Group window will now appear. Click on Advanced button, and then on Find Now
- Find ALL APPLICATION PACKAGES and then select it and click OK
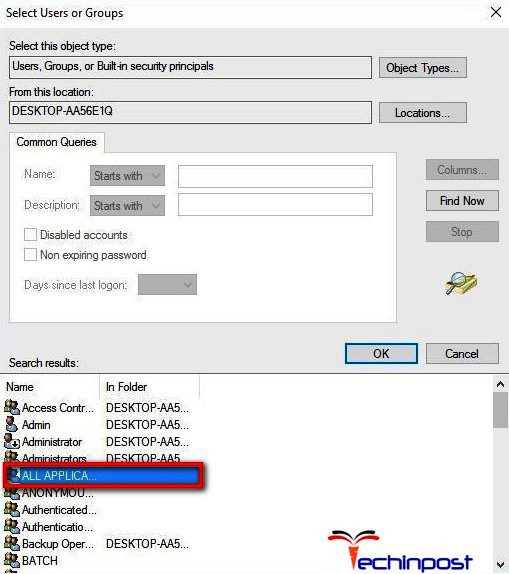
- Click on OK
- ALL APPLICATION PACKAGES are now added to the list. Click on it and select Full Control. Click on Apply and then on
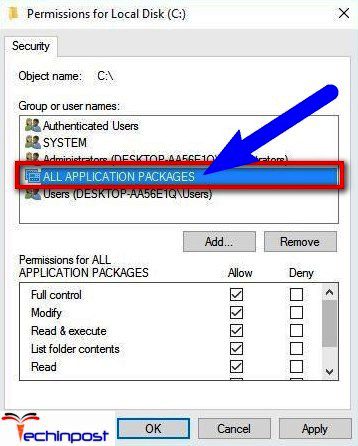
- If there is still a problem, open Properties -> Security tab and then add the Full control to the Users
By trying This App Can’t Open Windows 10 sticky notes Guide, you can get back from this problem.
3. Creating a New User Account –
This App Can’t Open Windows 10 built-in administrator account issue can be linked to one of your contemporary accounts. If you try creating a new account and switching to it, the issue can be resolved as observed in many cases. So here are a few simple This App Can’t Open sticky notes steps for creating a new user account and then logging on to it:
- Type add a user in the Search Bar and select Add, edit, or remove other users from the list of results. You can easily do this by navigating to these: Settings > Accounts > Family & other users
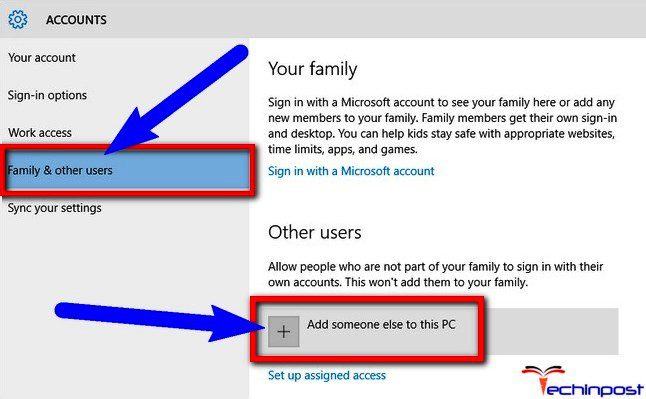
- In the Family & other users, section clicks on the tab, add someone else to this PC. This will then take you further towards the new user setup page
- Click on This person I want to add doesn’t have an email
- Click on this option. Add a user without a Microsoft Account. This is for creating a new email address
- Now comes the screen where we have to enter Username and Password. This will be for the local account
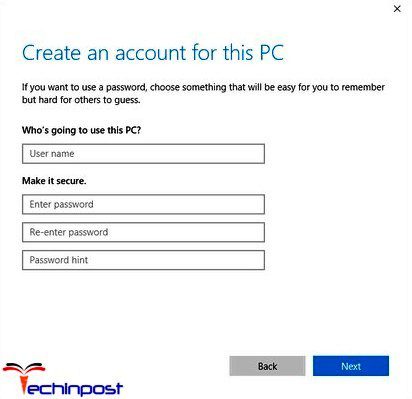
- After a new account has been created, we shall switch to it and check whether the Calculator app is running or not
- If everything works fine, it is even safe and possible to delete your old account. But keep in mind to copy all the necessary files and documents to the new account. And it is worth mentioning that even though you are using a local account, it can be easily converted to a Microsoft account so that it is possible to get access towards all of the apps that you had before.
So by applying this method, you can get back from This App Can’t Open there’s a problem with calculator error.
4. Changing the FilterAdministratorToken in Registry Editor –
- Open Run dialog. Then type Regedit and click OK
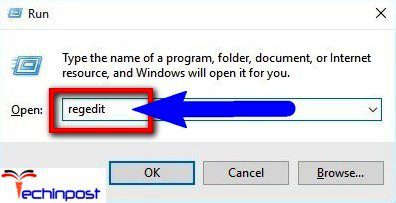
- After it opens go the following key:
HKEY_LOCAL_MACHINE\SOFTWARE\Microsoft\Windows\CurrentVersion\Policies\System
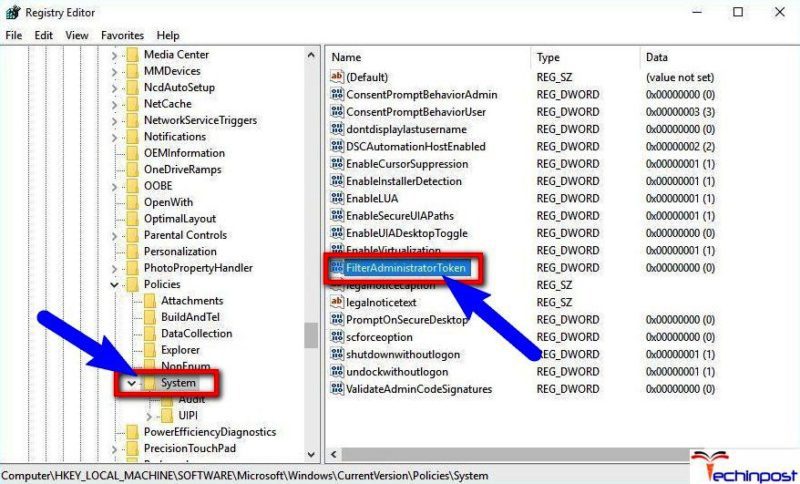
- On the right side, find the 32-bit DWORD called FilterAdministratorToken. If it is available, go to the next step. If not available then add it by choosing New > DWORD (32-bit) Now change this new value to FilterAdministratorToken
- Double click on the FilterAdministratorToken Enter 1 in the Value data field and click OK
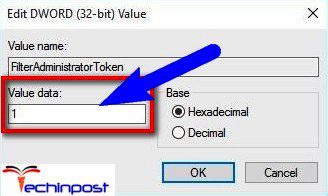
- Now restart your computer
So by doing the step, you can get rid out of This App Can’t Open Windows 10 issue.
5. Running the Troubleshooter –
Download the troubleshooter and run it if you are facing Windows 10 This App Can’t Open error problems.
6. Reinstall the Problematic Application –
Reinstalling and then downloading the app again may remove This App Can’t Open using the built-in administrator account error.
So here we show you some very best natural methods & solutions for getting rid out of this type of error This App Can’t Open Windows 10 PC problem from your Windows PC completely. Hope these tips will undoubtedly helpful for you for getting back from This App Can’t Open Windows 10 an issue.
I hope you have figured out a This App Can’t Open Windows 10 PC error solution with all of the above steps. If not, then do contact us for any suggestion by commenting below. Thank you!

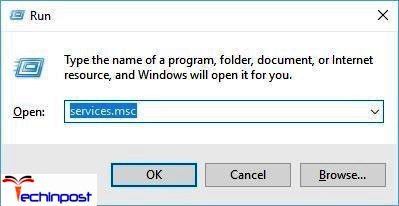
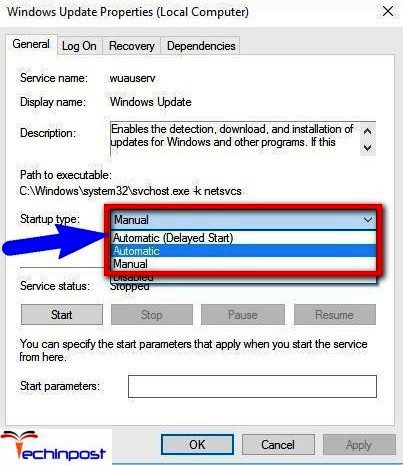






![[LISTS] Best Chat GPT App for iPhone – Can You Handle the Suspense? Best Chat GPT App for iPhone](https://www.techinpost.com/wp-content/uploads/Best-Chat-GPT-App-for-iPhone-324x235.png)