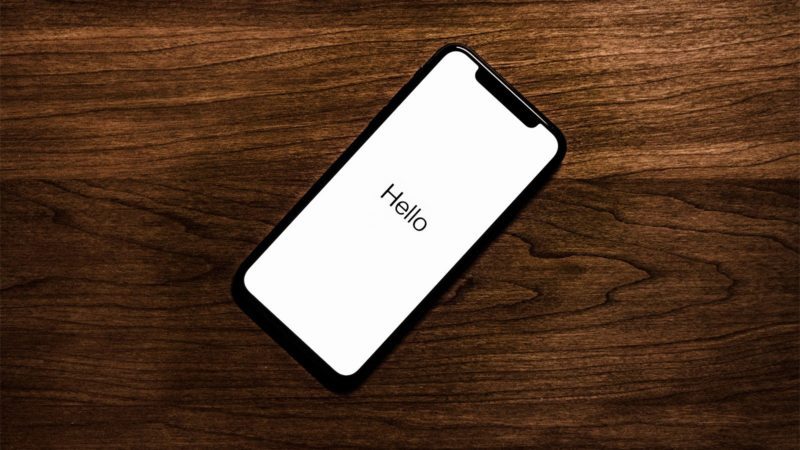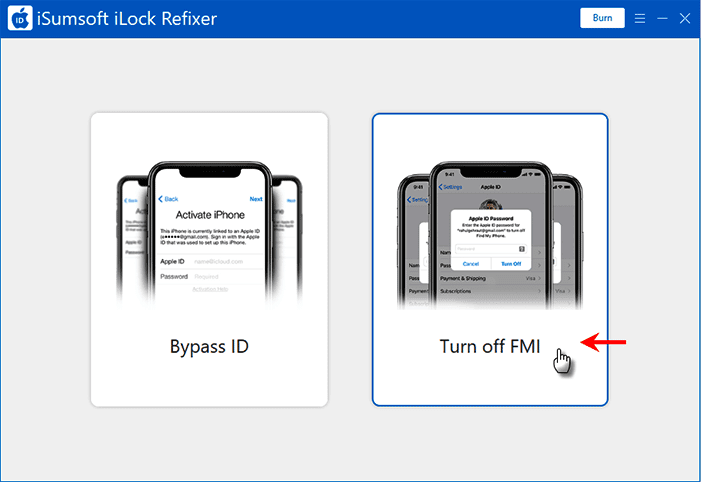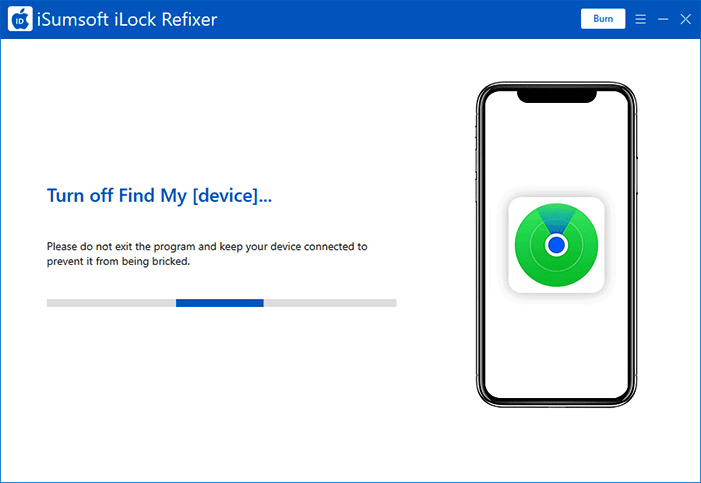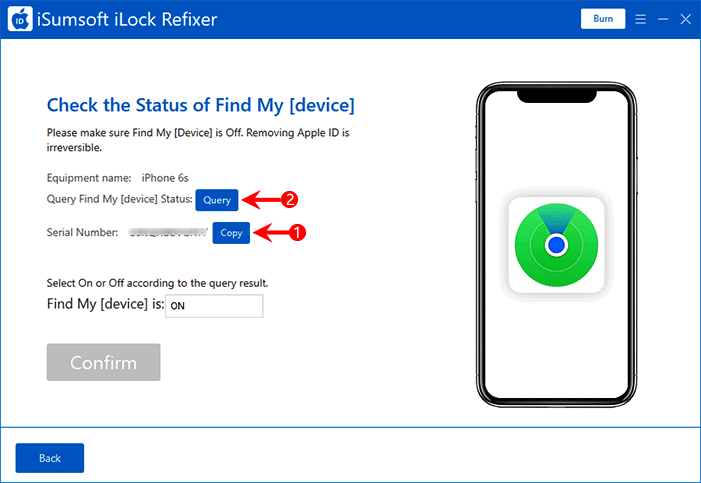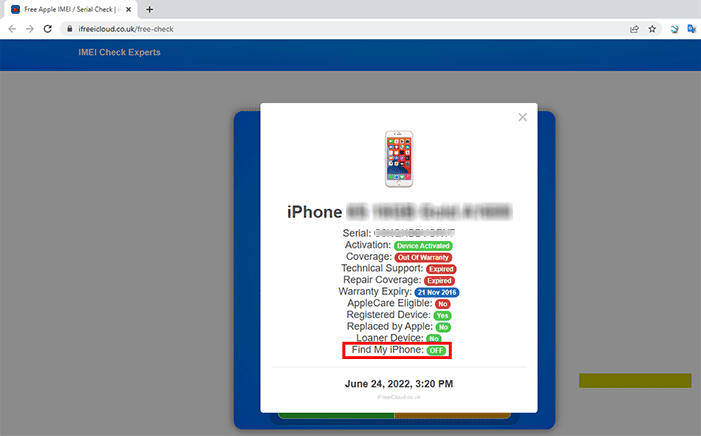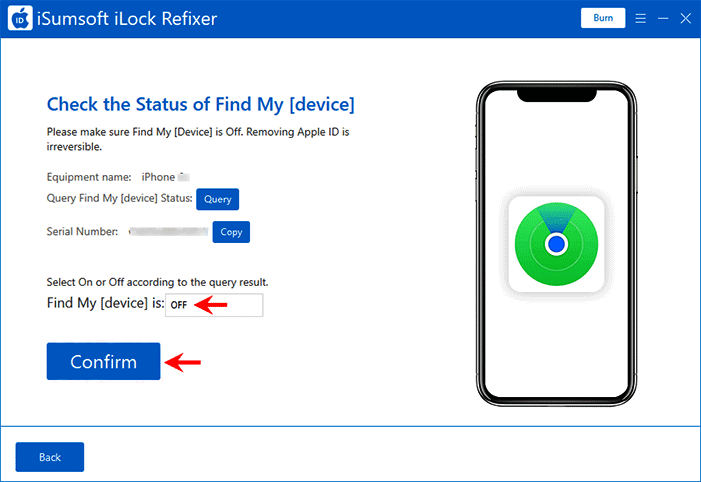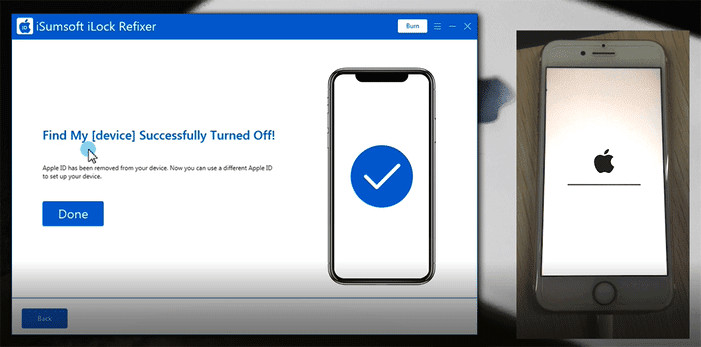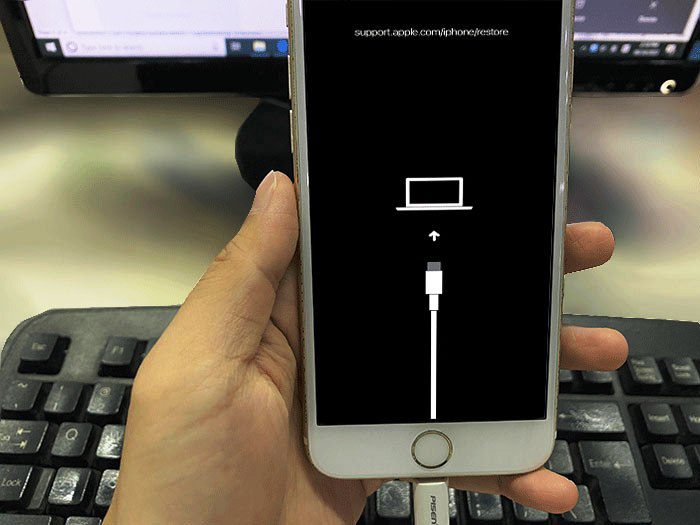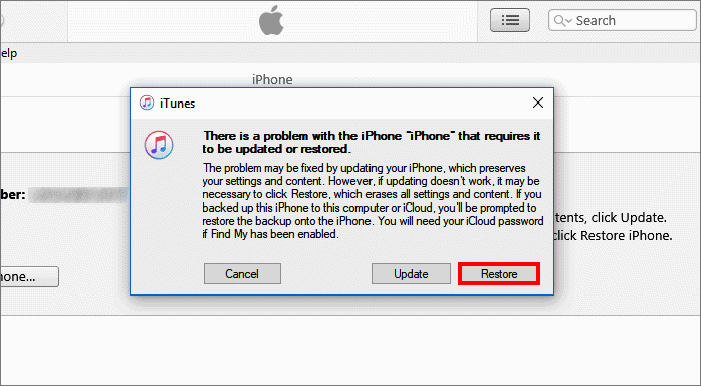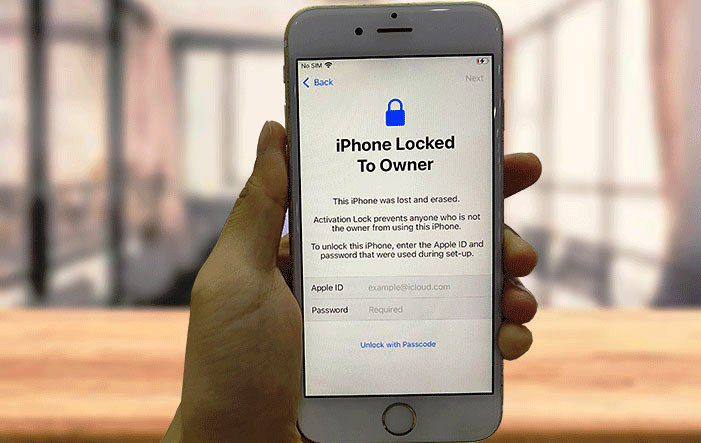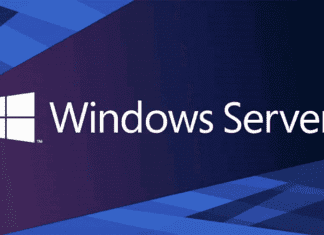“When I try to erase my iPhone from Settings, it asks for an Apple ID password, but I don’t know the password. This is an old Apple ID I used a long time ago, and I can’t get the password back. So how do I erase iPhone without Apple ID password?”
When you are asked to enter an Apple ID password to erase your iPhone, and you don’t have an Apple ID password, you need to factory reset your iPhone by connecting to a computer. This article shows you how to factory reset an iPhone without an Apple ID password.
Method 1: Reset iPhone without Apple ID Password via iSumsoft iLock Refixer
An Apple ID password is required to reset the iPhone because Find My iPhone is enabled on the device. Activation Lock will be triggered if you force reset your iPhone to factory settings in any way (like iTunes) without turning off Find My iPhone. Once Activation Lock appears, things get trickier, and you may have to seek the help of Apple support.
Luckily, iSumsoft iLock Refixer helps reset your iPhone safely without an Apple ID password without triggering Activation Lock. The tool first turns off Find My iPhone and then completely removes the Apple ID from the iPhone, both without requiring an Apple ID password. This is the safest way to erase or reset an iPhone without knowing the Apple ID password.
Download and install iSumsoft iLock Refixer on your Windows PC, and then follow the steps below.
Step 1: You need to jailbreak your iPhone first, and after jailbreaking, turn off the network on your iPhone, including cellular data and WiFi.
Step 2: Connect your iPhone to your PC via an Apple Lightening-to-USB cable, and then tap Trust on your iPhone screen if prompted.
Step 3: Open iSumsoft iLock Refixer on your PC and choose the Turn off FMI option.
Step 4: Click Start, and the software will start turning off Find My iPhone for your device.
Step 5: When turning off Find My iPhone is complete, you need to confirm whether Find My iPhone has been successfully turned off. To do that, click Copy to copy your iPhone’s serial number, and then click Query.
Step 6: Clicking the Query button will open an online webpage that allows you to query Apple device information, including Find My iPhone status. So, paste your serial number into that online page and press Enter, so you will see whether Find My iPhone on your device is off.
Step 7: If the query result shows that Find My iPhone is off, return to the software page, select OFF from the drop-down menu, and then click Confirm.
Step 8: Once you click Confirm, the software will permanently erase the Apple ID from your iPhone.
Step 9: After the iPhone has been restarted, you can go to Settings to reset your iPhone without entering an Apple ID password. Jailbreak will also be removed in this process.
Method 2: Factory Reset iPhone without Apple ID Password via iTunes
iTunes allows you to forcibly reset your iPhone to factory settings without entering your Apple ID password. However, as mentioned before, this method doesn’t work for everyone due to iCloud Activation Lock. Please use this method with caution. Below are the detailed steps.
Step 1: Log in to your PC and ensure that it has the latest version of iTunes installed. If iTunes is already open, exit it.
Step 2: Connect your iPhone to your PC via an Apple Lightening-to-USB cable, then put your iPhone into recovery mode.
Step 3: Open iTunes on your PC, and it will automatically detect the connected iPhone and pops up a dialog giving you the option to update or restore your iPhone. To factory reset your iPhone, choose the Restore option.
Step 4: Follow the prompts on iTunes, then it will automatically reset your iPhone to factory settings without asking for an Apple ID password. This process will also update your iPhone to the latest iOS version.
What Happens Next?
After the iPhone has been reset and restarted, the screen will say “iPhone Locked To Owner,” which means the iPhone is still linked to the Apple ID that was signed in before the factory reset.
When you follow the onscreen steps to re-setup your iPhone, you will see the “iPhone Locked To Owner” page asking for the Apple ID and password that were used on the iPhone.
If you see an “Unlock with Passcode” option on the page, you will be able to unlock your iPhone using the device passcode that was used before the factory reset.
But if there is no “Unlock with Passcode” option on the page, you will be stuck and unable to get to the iPhone’s Home screen. If this is the case, your iPhone will be permanently locked by the Apple ID (Activation Lock) and can’t be used unless Apple Support is willing to unlock it for you (in most cases, they won’t).
Tip: The “Unlock with Passcode” option does not appear on all devices. It is generally believed that if two-factor authentication is enabled for the Apple ID that was used on the iPhone, it is likely (but not guaranteed) that the Unlock with Passcode option will appear.
To Sum Up
iSumsoft iLock Refixer is the surest way to factory reset an iPhone without the Apple ID password because it avoids Activation Lock. Do not try to reset your iPhone without an Apple ID password via iTunes lightly, as it will trigger Activation Lock and lock your iPhone forever.