There are times when you lose your important data due to some system error, or you accidentally delete it. For a working person who stores all of their informational data and documents on their PC, problems like this can be disastrous. Therefore, data recovery of all these files is necessary.
With the help of the latest programs and software, you can retrieve that data back without any problems. One of the best software to recover your lost data is Wondershare Recoverit. Just by following three simple steps, data recovery for all your files can be completed in minutes. Let’s see how.
Reasons for Data Loss
When we talk about data loss, there can be several reasons. Some of them are:
- Deleting by mistake
- System bugs
- Hard disk crash
- Infected by malicious software
Some of them happen unknowingly, and when the time comes for you to find the specific file/folder, you see that it’s somehow gone.
Even if you take preventive measures, like keeping your computer dust-free or installing an antivirus, there is always a risk of unintentional data loss. Let’s see what we can do to retrieve this data back.
Wondershare Recoverit
Wondershare Recoverit is a tool that is created for you to recover all your lost data. You can recover any photo, video, or file from any hard disk, camera, SD card, and many more.
One cool thing about Recoverit is that it can work properly even if Windows boots into safe mode from a bootable USB stick. So, now you can recover deleted files even if your OS gets corrupt or your PC crashes.
The various features of this software allow you to recover your data safely and securely. Files such as JPG, word documents, PDF, and many more can easily be restored with Recoverit.
Pricing
The pricing of this software varies from the type of device you are using. To buy a monthly plan for Windows, it’s $79.99, and for MAC, it’s $109.99. There are three types of plans you can apply for, a one-month license, a one-year license, and a lifetime license. You can get more information about their plans and prices from here.
How to Recover Data
There are three simple steps that you need to follow to recover your lost data.
Firstly, download Wondershare Recoverit from their official website and open it. In case you could not find an icon on your desktop, press the Windows button and search “Wondershare Recoverit”. Look for the app, then open it.
Step 1: Select a Location
Insert your pen-drive, hard drive, or SD card from where you want to recover lost data. On the home screen of the Recoverit window, select the location from where you want to recover data and then press “start” to start the scanning in your chosen destination.
Step 2: Scan the Location
After following the above step, Recoverit will start an all-around scan. This will scan your entire disk, so this might take a few minutes or even an hour (depending on the files’ size). After the scanning is complete, all of your files will be displayed in your interface. There are categories made for you to find your specific files more easily.
If you are specifically looking for some deleted or lost video, there is an “Advanced Video Recovery” option located on the screen’s bottom-left corner. Clicking this option will start a deep scan that will look for all large-size videos.
There is also an option to pinpoint the files that you don’t want to be scanned. While the files are being scanned, you can use the different filters available to finish the scan faster. Just select and pinpoint the files that you want to recover.
You can also filter the data according to its format. There are different types of file extensions from which you can choose. Some of them are JPG, PNG, MP3, MP4, XLSX, DOCX, etc.
While the scanning is taking place, for some reason, if you want to pause the scanning temporarily, you can press the pause button, which is found at the top of the panel. And if you have already found the data you were looking for, you can stop the process by clicking the stop button.
Step 3: Preview & Recover
There is also a feature in Recoverit which lets you open and preview the files that are being recovered. After finding the files you were searching for, you can click the “Recover” button to retrieve all the files you wanted.
While previewing a file, a thumbnail of the file will be displayed on the right panel. Also, when you click on a file, some information that describes the contents is displayed. It includes file name, file size, file path, and the modified date.
Recoverit provides various features for the photo preview panel on its interface. Options like zoom in, zoom out, and rotate are found in the interface. Other than photos, Recoverit also allows preview for various types of files such as videos, images, documents, audio, and many more. The process of recovering all these types of files is pretty much the same as the others.
Restore Files from Recycle Bin
There is also an additional option from which you can retrieve files from your empty recycle bin. To do so, you just have to select the Recycle bin as your target location and start the scan. There is also a deep scan feature that retrieves even more data than usual.
Final Words
There are times when you can’t prevent your data from being lost. Try taking measures to prevent these types of faults from happening. And even if they happen, Wondershare Recoverit has your back all the way through. Other than Windows, Recoverit is also available on other platforms such as MAC. The process to recover data in both is pretty much the same. Try Recoverit now and recommend it to your acquaintances who are suffering from data loss.

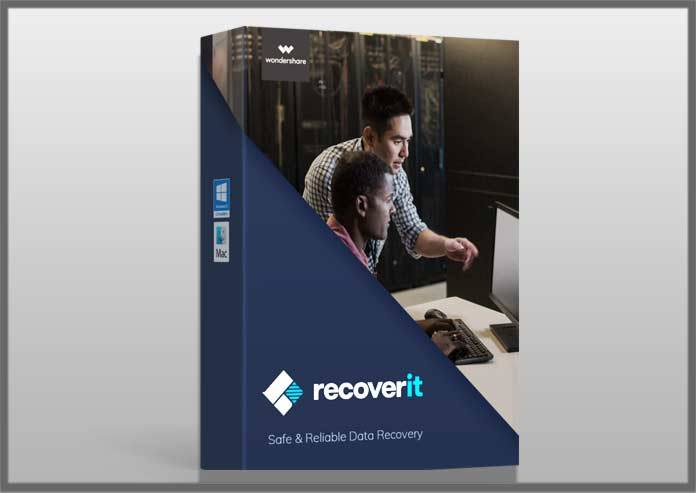

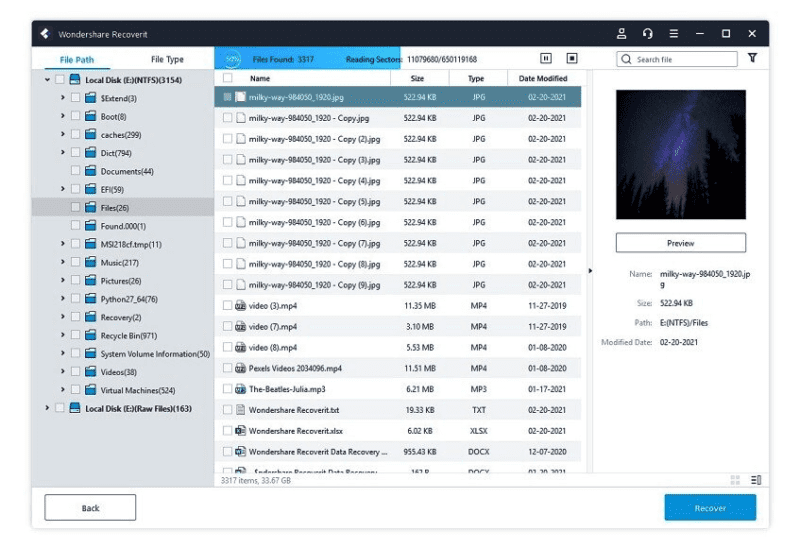
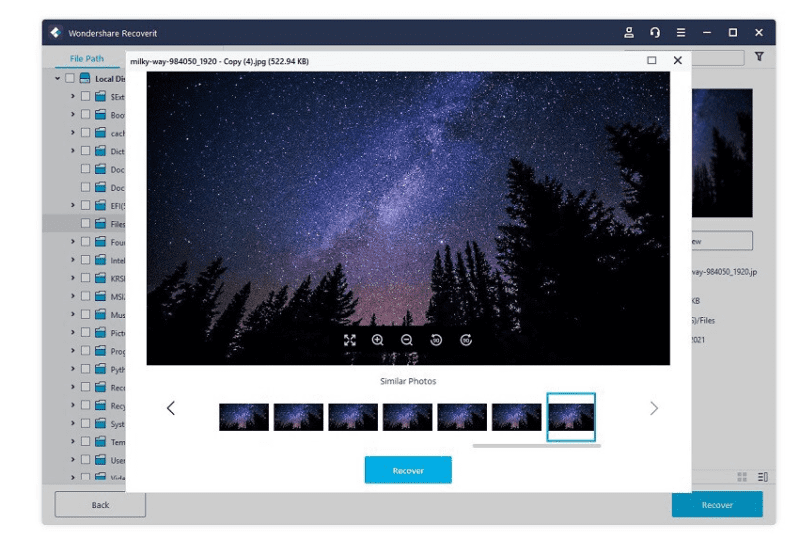






![[LISTS] Best Chat GPT App for iPhone – Can You Handle the Suspense? Best Chat GPT App for iPhone](https://www.techinpost.com/wp-content/uploads/Best-Chat-GPT-App-for-iPhone-324x235.png)