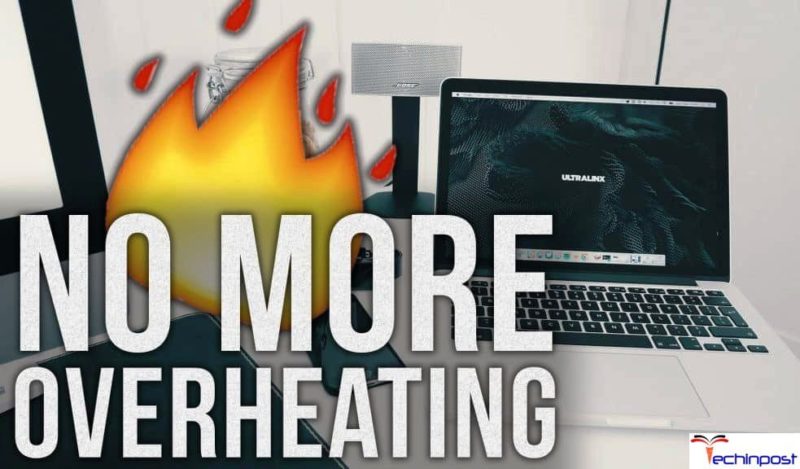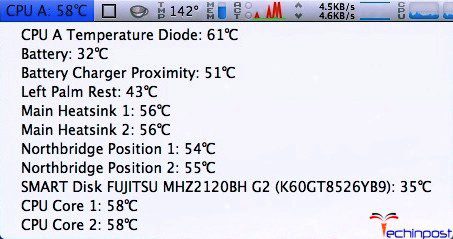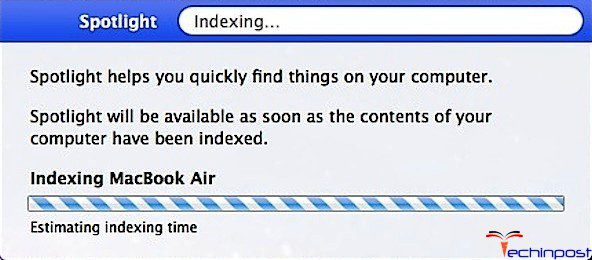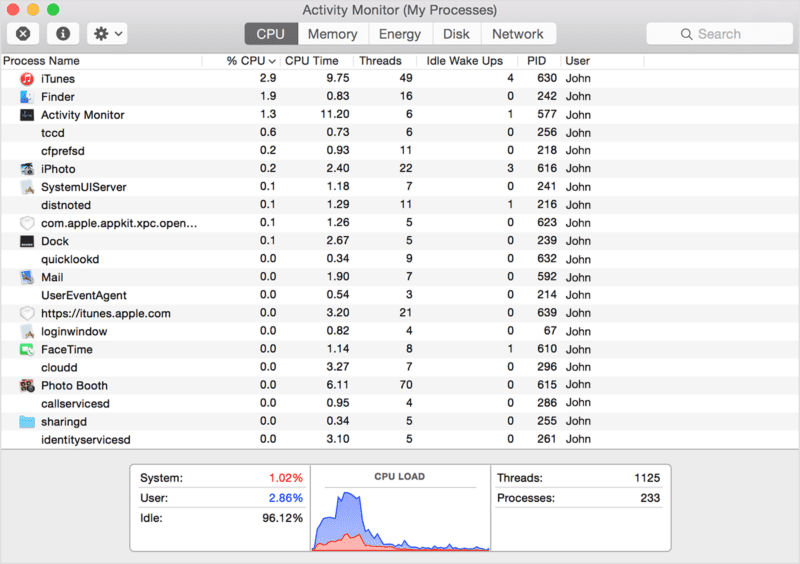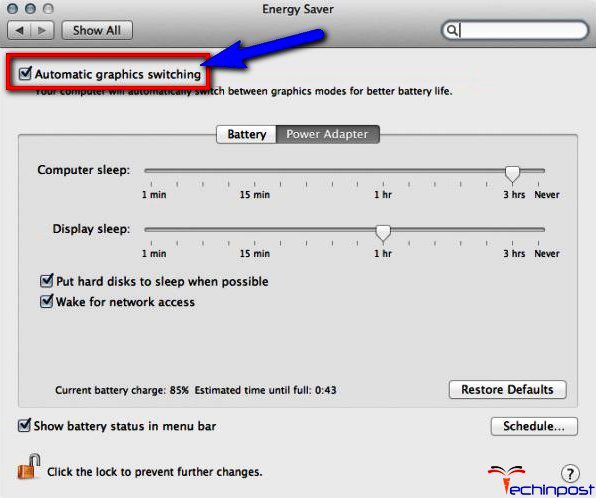We are having a lot of users & people’s saying that why our MacBook Air Overheating or why our MacBook PC is getting so hot fastly and how to get rid out of this problem, so if you are also one of them who are facing and getting this issue again and again then from today on didn’t worry about that issue much because today you are at the right website because today we are here going to show you that how to quickly fix and solve this type of MacBook Air Overheating and battery draining problem from you and your MacBook device permanently.
An overheating MacBook PC can be caused by all sorts of things, from failing fans to dust buildup. If your MacBook is heating up too much, then it can cause panic to us. So for that today, all you have to do is just check out this below post once fast for getting back from this problem, This MacBook Air Overheating and battery draining article shows you that what to do if your Apple MacBook PC is overheated quickly, spray some compressed air into the air vents on your MacBook, But if the air vents have become clogged with dust, then it can get overheated. If the vents are obstructed, the hot air will hang around your PC.
The Mac is a very compact machine & that means heat dispersal isn’t a high point. The Fan’s job is to keep the MacBook Air’s chips from overheating by pushing hot air out the exhaust port. After continuous system usage or internet browsing, the MBA with SSD seems to overheat quite frequently.
Causes of MacBook Air Overheating Issue:
- Playing or Editing Video
- Playing Games
- Using Websites with Animation (Flash) or Video
- Running too many apps at once
- Seeing HD Videos
So, here are some quick tips and tricks for efficiently fixing and resolve this type of MacBook Air Overheating and battery draining error problem from you permanently.
How to Fix & Solve MacBook Air Overheating Problem
1. Reset SMC (System Management Controller) –
- Shut down your MAC
- Plugin the MagSafe Adapter
- Press & hold Shift+Control+Option+Power button at same time
- Release all keys & buttons simultaneously
- Press the Power button to Turn ON your MAC as usual
- That’s it, done
By resetting the SMC, it can fix and solve the Fan Noise and MacBook Air Overheating and battery draining problem from your MAC permanently.
2. Check your MacBook’s PC Temperature –
Check our MAC’s Temperature by the default temperature App on your MacBook, or if you didn’t find any, then you can also Download some free Apps. For checking your MAC’s Temperature for free.
3. Check & Clean your MacBook’s PC Fan –
Check and clean your full Fan by some dryer, or you can use some small fan or clothes to remove the dust and clean it totally so that you can get back from this MacBook Air Overheating and battery draining up the problem.
4. Use MacBook’s Cooling Pads or Fans –
Use some MacBook Cooling Pads or Fans. A MacBook stand is something that you put on top of your desk, whereas you can put a Pad or Fan on your lap while using your Laptop. The best solution to avoid MacBook Air Overheating and fan noise is a MacBook cooling pad, which provides both a rigid surface to rest your laptop on & high-powered fans to increase airflow & heat dissipation inside its case.
5. Monitor Spotlight Indexing –
Monitor the Spotlight Indexing on your device for getting rid out of this MacBook Air Overheating won’t turn on problem.
6. Close all the Background Runway Apps on your MacBook –
Close all Runway Apps, which is running in the background. It can also cause this type of MacBook Air Overheating and freezing problem. After closing, you can also check your MacBook fans slows down and runs at an average speed.
*Note: When applications become unresponsive on a MacBook then you can use Force Quit to Shutdown them efficiently.
7. Uncheck the Automatic Graphics Switching on your MacBook –
- Go to the Apple Menu
- Click on the ‘System Preference‘ option there
- Then, click on the “Energy Saver” option there
- Deselect the “Automatic Graphics Switching” checkbox
- That’s it, done
” OR “
- Go to the Apple Menu
- Click on ‘About this MAC‘ option
- Press the ‘System Report‘ button
- Select the ‘Graphics/Displays‘ on the left side
- That’s it, done
*Note: The Graphic system or systems are listed under Video Card.
By unchecking the Automatic Graphics Switching may quickly fix and solve this problem.
These are the quick and the best way methods to get quickly rid out of this MacBook Air Overheating and battery draining Error problem from you entirely. Hope these solutions will surely help you to get back from this MacBookAir Fan error problem.
If you are facing or falling in this MacBook Air Overheating and battery draining Error problem or any error problem, then comment down the error problem below so that we can fix and solve it too by our top best quick methods guides.