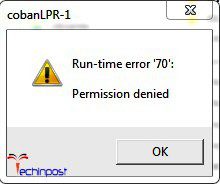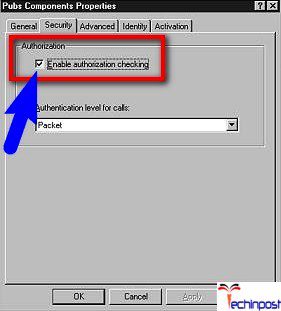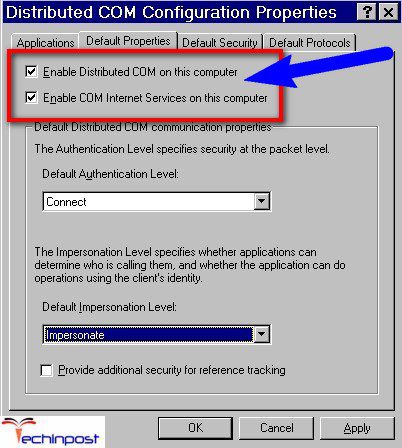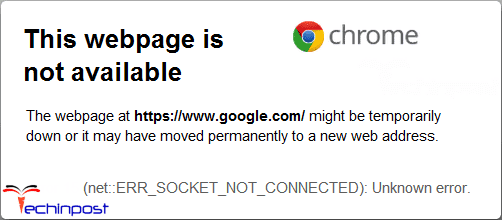Did you know that why you are getting or facing this Runtime Error 70 Permission Denied Windows PC code problem or frustrating with this error code problem on your Windows PC again & again then today you must surely have to read out and check this below Techinpost.com website blog post so that to get rid and get back from this error code problem permanently from you. So, all you to do is read this Runtime Error 70 Windows below post once fast,
This shows an error code message like,
Runtime Error 70 Windows
This is a pervasive runtime error problem and will appear when the users will not have sufficient security privileges or rights to the file is being used & when it is attempting to access a server from a remote app. This Runtime Error 70 Windows also caused when you have a corrupt registry. Basically, the DCOM server is utilized in a network to send a message to each workstation for them to communicate with the different processes. This error means that an attempt was made to write to a write-protected disk or to access a locked file. This Runtime Error 70 Windows includes the system PC freezes, crashes & the possible virus infection.
Causes of Runtime Error 70 Permission Denied Windows Code Issue:
- Permission denied pastel
- Windows PC error issue
- Corrupt Registry problem
So, here are some quick tips and tricks for efficiently fixing and solving this type of Runtime Error 70 Windows PC Code problem from you permanently.
How to Fix & Solve Runtime Error 70 Permission Denied Windows Code Issue
1. Enable the Authorization Checking on your Windows PC –
- Launch MTS Explorer
- Open the properties tab there
- Now, In Security option,
- Clear the Enable Authorization checking to set
- After completing, close the tab
- That’s it, done
By enabling the authorization, checking can fix and solve this access vba Runtime Error 70 Permission Denied Windows the problem.
2. Give Administrator Permissions to all Users on your Windows –
- Run the DCOM Config.
- Select the DCOM server app. from the list of available app.
- Select the ‘Properties‘ tab there or
- Double click the DCOM server app. in list
- Test the server with “Default Access Permissions” & “Default Launch Permissions” & the “Custom Configuration Permissions” there
- After completing, close all the tabs
- That’s it, done
By giving the administrator permissions to all the users on your Windows PC can quickly get back from this webtel Runtime Error 70 Permission Denied Windows 10 code problem.
3. Enable the DCOM (Distributed COM) on your Windows PC –
- Go to the start menu
- Search for & run the DCOM config. (DCOMENFG.EXE)
- Choose the default properties option there
- Ensure that the Enable Distributed COM on your PC is checked
(This value is stored in Windows Registry at this following location -Â HKEY_LOCAL_MACHINE\Software\Micrososft\OLE) - After completing, close all the tabs
- That’s it, done
By enabling the DCOM (Distributed COM) can get rid out of this Visual Basic Runtime Error 70 Windows canon code problem from your device permanently.
4. Use Registry Cleaner to Clean all the Registry of your Windows –
Clean your registry by any registry cleaner software so that it can fix and solve this vba Runtime Error 70 Windows canon device code problem from your PC completely.
These are the quick and the best way methods to get quickly rid out of this Runtime Error 70 Permission Denied Windows PC Code problem from you entirely. Hope these solutions will surely help you to get back from this Runtime Error 70 Windows issue.
If you are facing or falling in this Runtime Error 70 Permission Denied Windows PC Code problem or any error problem, then comment down the error problem below so that we can fix and solve it too by our top best quick methods guides.