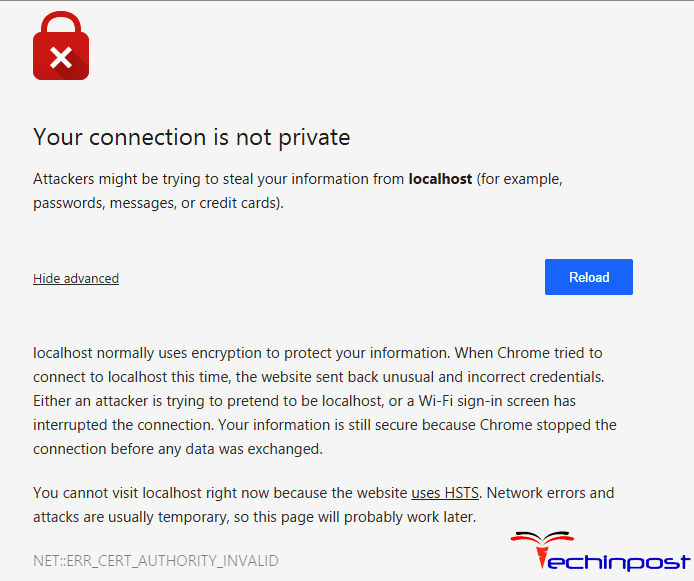If the partition on SD card, hard drive, external HDD, or flash drive has become RAW and fail to access files, you should not panic. This RAW Drive Recovery software post will help you with an easy and safe solution to perform RAW partition recovery to retrieve your lost data. Just continue reading to learn more.
Summary of RAW Drive Recovery Software:
When users store data on a hard drive, it is usually saved on a particular partition. There can be more than two partitions in each hard drive depending on the user’s preference. A partition can either be FAT or NTFS. The modern file system partition on the hard drive is NTFS. FAT is for external storage devices such as memory cards, flash disks, and more.
Often times when using the storage devices whether external or internal, the partition may change to a RAW file system. This normally happens to any storage devices such as an external hard drive, SD card or hard disk, and more.
When a partition becomes RAW, the operating system cannot recognize it. This makes it hard for Windows to access and mount the partition. When you try to access the partition, it will return an error message. On the Disk Management, the RAW partition appears as RAW, unallocated, or uninitialized.
A partition may become RAW due to logical data corruption. When this happens, all the data stored on the corrupt partition may get lost, and it won’t be possible to repair it by assigning a drive letter.
A partition is meant to store data, and it is managed by the file system. When the file system is corrupted, the operating system will not be able to access the partition and the files on it. Which means the drive becomes inaccessible.
So, what next? No cause of alarm since deleted data recovery and RAW Drive Recovery software can be done to restore applications. If the partition that has become RAW contained important files, you can restore them with partition recovery software. Once you’ve recovered your data, you can now format the RAW partition to repair it.
Indications of RAW Drive Issue
RAW drive issue is not something that will happen every now and then, but when it happens, it may cause panic and loss of data. The following are indications of the RAW drive issue.
- When you open the drive, it will return an error message saying Disk is not formatted, Disk in drive G is not formatted or Do you want to format now.
- You need to format drive J before you can use it. Do you want to format it?
- Location is not available G:/, or H:/ is not accessible.
- Sometimes if you check the size of the drive, you will see it is showing zero bytes.
Important: Because Windows asks you to format the RAW partition, Do NOT do that. Formatting it will make it hard to recover it and can make the files in it to get lost completely.
(Overview) The RAW Drive Recovery Software DiskGenius
DiskGenius is the best software for RAW Drive Recovery software since it is fast and simple to use. This RAW Drive Recovery software program can display the RAW drive without the need for scanning.
Steps to Recover Files from RAW Drive –
Plug the disk that houses the RAW partition and ensures it can be seen in Disk Management or File Explorer. To recover the RAW partition, you don’t have to format it or execute a chkdsk command. So, when Windows asks you to format it. DON’T.
- Download and install DiskGenius on your computer.
- Run DiskGenius and check whether you can see the RAW partition from the DiskGenius main interface.
- Select the partition from the directory, then click on the File tab to see whether you can see the files in the RAW partition.
- Right-click on the RAW partition and click Recover Lost Files to open the file recovery window.
- Select Complete Recovery and click Start to scan recoverable files from the RAW partition.
If you intend to recover files that were deleted before the drive was corrupted, select Recover Deleted Files. This RAW Drive Recovery software will scan and recover deleted files.
In case you formatted, or the RAW drive was seriously damaged, select Search Fort Known File Type. This option is used to recover files on a completely damaged.
Check the preview to see whether files can be recovered. With DiskGenius, you can preview files such as documents, photos, video and audio files, and more.
- Once done, it’s time to save recovered files. Ensure to copy them to a different drive. Select the files and or folders to be restored from the RAW partition, right-click on the selected files, and chose Copy To then specify the location where you want to save the files/folders. You should save them to a different drive/folder.
The Bottom Line:
We hope you are now able to recover the RAW partition after reading this RAW Drive Recovery software post. Although there are many causes of RAW partition issues, you can still use the method described above to recover RAW partition.