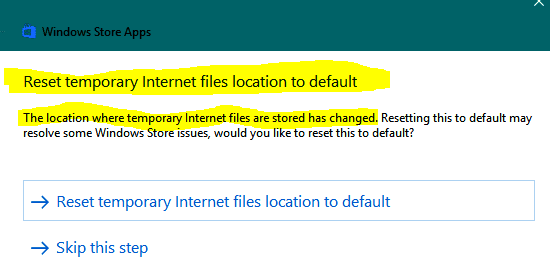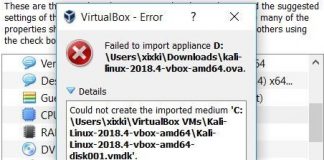If you are getting temporary internet files location has changed error issue, you might be using the old version of windows like 7 or 8. The issue has been seen a lot, especially in the two mentioned windows version. However, there are fair chances that you might see the same issue in windows 10 as well. It is an Internet Explorer error. The common symptoms of this issue are the unusual stopping of the applications, issues while using Internet Explorer. We will talk more about the causes and symptoms in the next section. If you are also facing this issue, follow this guide. In this guide, we will cover all the possible solutions that you can use to fix the issue.
Causes Of Temporary Internet Files Location has Changed Issue
Talking of the possible cause of the Temporary Internet Files Location has Changed Issue, well it can be said that the issue mainly causes unusual behavior in the applications. Furthermore, you can see browsing issues while using Internet Applications. According to the Microsoft officials, the issue can occur because of third-party antivirus installed onto your system. There are chances that the default location has some issues and that is why you are getting the error statement. The outdated system is also one of the causes of this issue.
- Third-Party Antivirus
- Outdated System
- Possible issues with the Default Location
Similar Types Of Temporary Internet Files Location has Changed Issues
- Temporary internet files location windows 10
- Temporary internet files location has changed microsoft store
- Default temporary internet files location windows 10
- Temporary internet files current location blank
- Change location of temporary internet files
- How to change temporary internet files location windows 10
- How to reset temporary internet files
- Please select a value between 8 and 8
How to Fix Temporary Internet Files Location has Changed Issue
Now let’s go through all the workaround and solutions to fix temporary internet files location has changed issue. All of the below methods have found to be working.
1. Using Registry
So if IE is constantly asking you to change the Internet Files Location then use this method. In this method, we will use the registry editor and try changing the default location.
- STEP 1. Go to the Start Menu, type RUN, and hit Enter
- STEP 2. In the Run windows type regedit and hit Enter
- STEP 3. Once you are in the registry editor window, head to the below path
HKEY_USERS\.DEFAULT\Software\Microsoft\Windows\CurrentVersion\Explorer\User Shell Folders
- STEP 4. Now on the right locate Cache, once you find it double click on ti
- STEP 5. Here, in the Value data field put
%USERPROFILE%\AppData\Local\Microsoft\Windows\INetCache
- STEP 6. Now go to the below path
HKEY_CURRENT_USER\Software\Microsoft\Windows\CurrentVersion\Explorer\User Shell Folders
- STEP 7. Now on the right locate Cache, double click on it and check the location
- STEP 8. Now restart your system and check if the issue occurs
2. Update to Edge Browser
If you are still using the Internet Explorer while you are on windows 10, it is time you should update your browser to the Edge browser. Microsoft has built this successor of Internet Explorer right from the scratch.
So no matter what issue you are facing with the IE, updating it to the Edge browser will fix the issue.
You can update it in two ways, updating through windows update or manually downloading the standalone application.
3. Uninstall Third-Party Antivirus
Another way that is suggested by the Microsoft officials is to uninstall any third-party antivirus. If you are using a third-party antivirus on top of the windows defender then it might cause some inconsistencies.
Windows defender is enough to protect your system from any viruses. Below are all the steps to uninstall third-party antivirus.
- STEP 1. Go to the Start Menu, then Settings
- STEP 2. Now go to Apps, and locate the Antivirus
- STEP 3. Once you have found it, simply click on it and an Uninstall button will appear
- STEP 4. Now click on the Uninstall button and let it uninstall
- STEP 5. Once uninstalled, restart your system and the issue will no longer occur
So this is all about the Temporary Internet Files Location has Changed article guide.