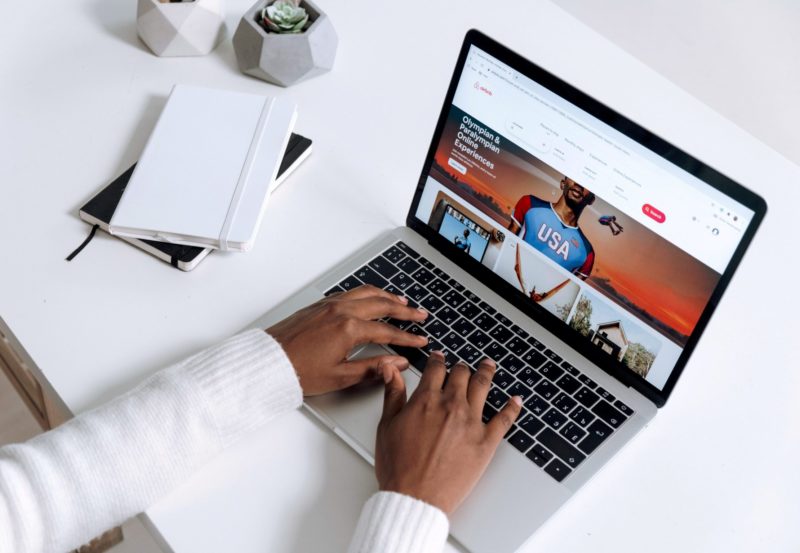Regular cache removal is a useful habit, which allows you to ensure the high performance of your computer. When you clean up your cache, you remove temporary data that piles up and takes too much space. In addition to freeing up space, this action helps make sure that no one would use your browsing history against you. Friends, significant others, coworkers, employers, and even the authorities can use cache to see what sites you visited. Thus, covering up traces may help if you have something to hide or simply crave more privacy. This article provides some handy tips on how to clear unnecessary temporary data from your computer.
Manual Data Clearing
The easiest way for tech-savvy users to clear their cache data is to do it manually. All three main types of cache data, such as browser cache, system cache, and app cache, can be removed manually. App cache data is stored in the folder titled “~/Library/Caches.” System cache is stored in the folder with a similar name (mind the ~sign): “/Library/Caches.” You can locate both folders easily using the Finder. When you delete the contents, make sure the folders remain intact.
Browser data is collected and stored differently, so the removal procedure is also different. Let’s outline the key steps needed to delete cache in different browsers:
- Safari – open the settings and find “preferences” – “advanced tab” – “develop” – “empty caches.”
- Chrome – open the settings and find “history” – “clear browsing data.”
- Firefox – go to settings and find “history” – “clear recent history.”
When you remove the unnecessary files in your Chrome or Firefox, you can choose the period and types of files to be deleted. For example, you can remove all the files collected for the past week or leave the most essential (e.g., log-in details). You also need to be careful so as not to delete non-cache files accidentally. After you click “delete,” go to the trash folder and empty it. Otherwise, someone can restore the deleted information.
Automatic Clearing: Key Things to Know
If you are not a proficient mac user, it may be challenging to remove cache files manually. Consider using free or paid mac cleanup services. Here are the steps you need to take to find the most reliable and efficient app for this purpose.
Read the Reviews
Reviews are an excellent way to determine whether the app is worth purchasing and installing. Users comment on their experience of downloading apps that are full of malware and viruses. Make sure to check these reviews and refrain from suspicious services with low ratings.
Go for Paid Versions
There are a plethora of free apps that help remove cache files from computers. Some of them are pretty good and do the work quickly and efficiently. However, if you are not sure which one to trust, go for paid services. These are usually more reliable and less likely to contain malware. Paid apps also offer various additional services, such as scanning the computer for unused files and removing them.
Set the Browser to Remove Data Automatically
When it comes to browser cache, you don’t necessarily have to purchase specialized apps. You can set the browser to remove all cache data collected during the session every time you close the browser. Although it will make the browser load longer next time you open it, this action will protect your privacy online. If you like this option, go to the advanced settings section in your preferred browser and find the “clear history when the browser closes” tab. Keep in mind that the tab name may vary slightly depending on the browser you use.
Final Remarks
To sum up, cache clearing offers several benefits, so don’t forget to remove the temporary files from time to time. If you are a confident user, delete the files manually. If you lack skills or simply have no time to tinker around with cache files, choose a paid service that will do the work for you. By clearing the temporary files, you prolong the high performance of your computer and protect your privacy.