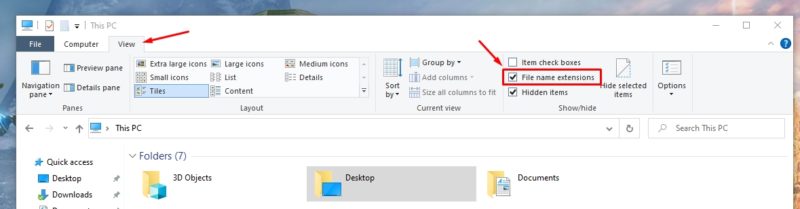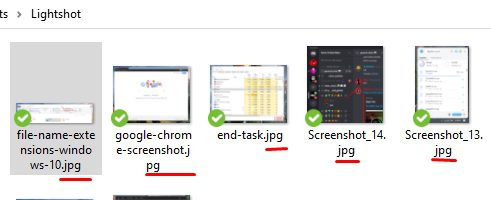File extensions are important when it comes to using them on Windows 10. If you’re not sure about the file extension, you may not figure out what to do with the file in the first place.
However, for some reason, Windows 10 doesn’t show file extensions by default. In that case, you will have to enable/toggle the option to view the file extensions.
The steps will be the same more or less, the user interface and the options might differ a bit depending on the Windows version you’re using. For this article, we’re using the latest and greatest Windows 10. But, this works well on Windows 8 and 7 as well.
Before we go on to show the steps, we will also give you some clarity on why you might want to see the file extensions and its benefits.
Why Do You Need To See File Extensions in Windows
As we mentioned before, file extensions give you the idea of what type of file it is and what program should you install or use to access the file.
Not just about the compatibility, but sometimes, you can even edit the file extension to fix a broken file. So, unless you see the file extension, you can’t figure out if you need to change the extension.
It’s also not about just the convenience but security-wise, it’s best to know the file extension you’re dealing with. You will still find people downloading .exe files like pictures or archives and opening them without knowing what it is. Or, maybe you just downloaded a missing DLL file from the site dlldownloads.com and can’t recognize the DLL file.
Also, differentiating between different file extensions helps a lot. For instance, .docx offers great compatibility with other office suite programs than anything else. So, if you can view the different file extensions, you will know what’s better compatible with the program you have installed.
So, no matter whether it’s the security or getting help to troubleshoot, knowing the file extensions will come in handy and that’s why you need to see them on your Windows system.
(Guide) How to See File Extensions in Windows 10, 8, 7
Fret not, it’s not rocket science to see file extensions in Windows. You just have to enable one option and you will be done.
As you can see in the screenshot above, you just need to launch the File Explorer and then head to the “View” section.
Next, look at the option for “File name extensions” as shown above, and make sure it has a checkmark.
And, you are done!
Now, you can clearly see the file extensions on your Windows system and edit them or disable viewing them when required.
For Windows 7 and 8, it’s all the same, you just need to navigate your way to find the option or refer to the official windows documentation to get help.
Wrapping Up:
Now that you know how to see file extensions, what do you think it will be useful for? Let us know how it helped you and how you plan to use this feature in the comments below!