With Windows OS, you can easily use multiple monitors, and multiple monitors tend to increase productivity. Almost all version of Windows supports this feature after XP. With Windows 10, you also get this feature, but some users face issues while using this. Users have reported that while using the dual monitor there, the main monitor is reading as a display while the secondary monitor is reading as the main monitor. When the user tries to fix this by interchanging, the error appears. Not only in dual monitors, but the error is also appearing while using multiple monitors. The option to make this my main display greyed out. I this guide, we will be fixing this issue.
Causes of Make This My Main Display Greyed Out Issue
No need to worry. There is no error or any bug with this setting. Your system is excellent, and it’s all about performing the right steps. The Make This My Main Display Greyed Out Windows 10 issues might be appearing because of the changes you have made. There is a slight possibility that it can be your display driver issue.
- Incorrect steps to change the setting
- Display driver not installed
Similar Types of Make This My Main Display Greyed Out Issue
- Windows 10
- Make this my main display locked
- Why is my main monitor number 2
- How to change monitor 1 to monitor 2 windows 10
- Windows 10 main display keeps changing.
- How do I change my monitor from 1 to 2 windows 10?
- Windows 10 display 1|2
- How to change monitor number
- Change primary monitor windows 7
- Make this my main display greyed out Reddit.
How to Fix Make This My Main Display Greyed Out Issue
As mentioned earlier, there is nothing wrong with the system—it all about performing the right steps. Below, we will demonstrate two ways to fix windows 10 make this my main display greyed out the issue. The first method will be all about performing the right steps. If the issue still persists, then we will install the latest display driver to fix the issue.
1. Performing Right Steps
The first and obvious way to resolve the Make This My Main Display Greyed Out windows 10 issue is by going through the right steps to eliminate the issues. Below are all the required steps. Follow them.
- STEP 1. First of turn on both the monitors, open display settings by going to Select Start > Settings > System > Display
- STEP 2. Now just Below Display Screen, you will find the identity button. Click on it
- STEP 3. Now you are able to click on Display pictures (1,2,3) of the monitor having rectangle around it
- STEP 4. Once you click, it will turn orange. Also, now you will be able to access the greyed out checkbox
- STEP 5. Now you can simply set your main display & get rid of windows 10 Make This My Main Display Greyed Out.
2. Installing the Display/Graphics Driver
If you cannot fix Make This My Main Display Greyed Out Windows 10, you must be missing the display driver. Depending upon your system manufacturer or processor, head to their official website and download the latest graphics driver. Once downloaded, simply install it to resolve the issue.
- STEP 1. Find your System model or processor
- STEP 2. Head to their official website
- STEP 3. Download the latest display/graphics driver
- STEP 4. Install the driver, restart the system
- STEP 5. Now you can easily fix the windows 10 Make This My Main Display Greyed Out issue
Conclusion:
In this troubleshooting guide, we have methods that can eliminate the Make This My Main Display Greyed Out issue. We hope your issue is fixed.
For more similar Make This My Main Display Greyed Out guides, tips, and other tech stuff, follow us. Thank you!

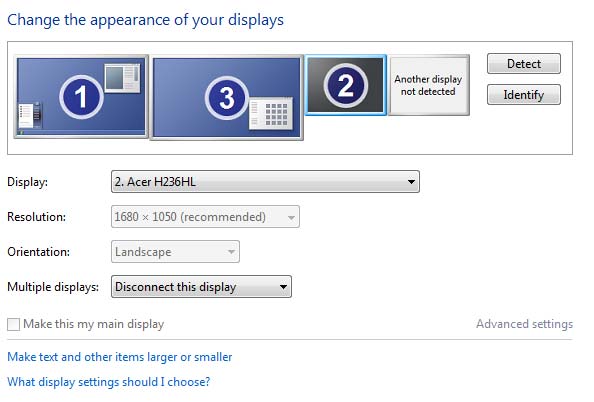
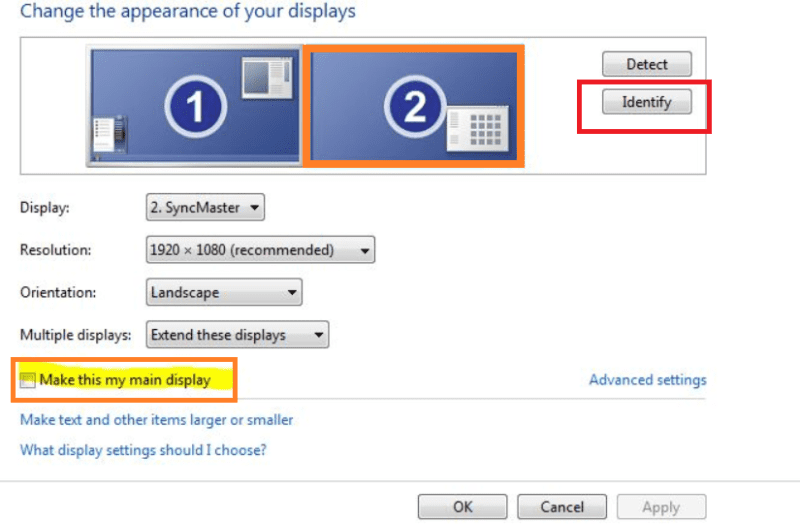
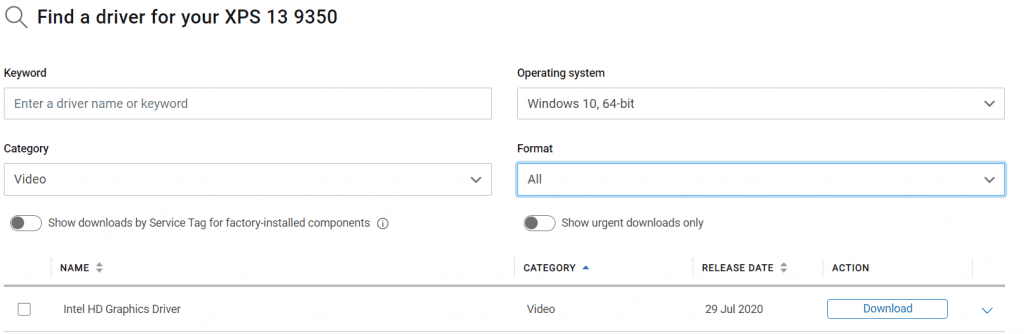




![[LISTS] Best Chat GPT App for iPhone – Can You Handle the Suspense? Best Chat GPT App for iPhone](https://www.techinpost.com/wp-content/uploads/Best-Chat-GPT-App-for-iPhone-324x235.png)


