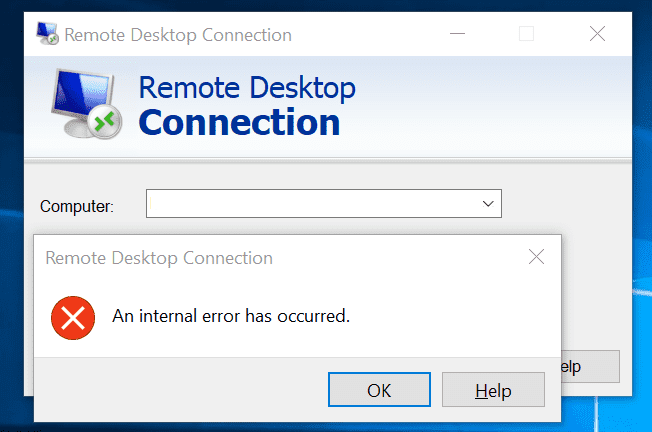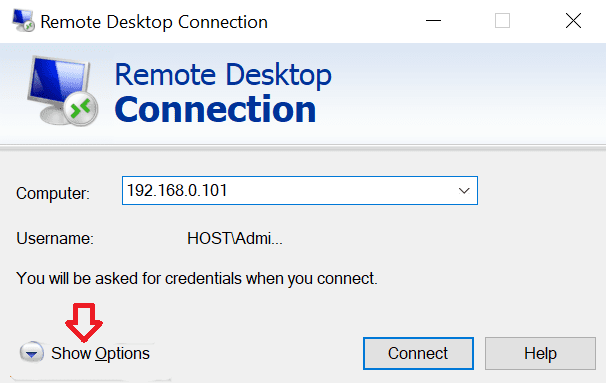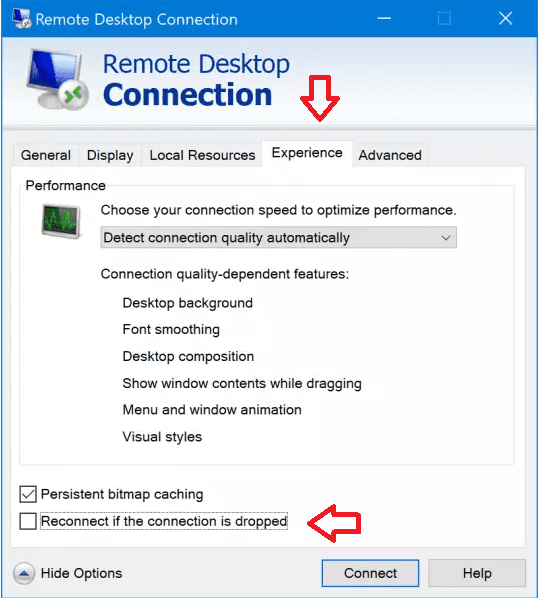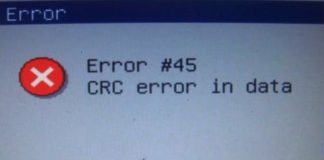Remote Desktop Connection An Internal Error Has Occurred error is a windows error that occurs when a user tries to connect to the host via a remote desktop connection. This error is common in Windows 7 and later versions. With this error on the screen, you can not connect to the host or a system remotely. This error can be caused due to multiple reasons including bad network, and auto reconnection is turned off, remote connection service is turned off or disabled. Fortunately, we have gathered some troubleshooting methods by which you can get rid of this Remote Desktop Connection error in a few moments. Let’s first go through its causes in more detail.
Causes of An Internal Error Has Occurred Error Issue:
Various reasons may lead to this error. Majorly this error can be caused by misconfigured remote desktop connection settings. Due to the security protocol of the local group policy. Finally, your computer domain name can also be the possible cause behind this Remote Desktop Connection An Internal Error Has Occurred error. Apart from these major causes, there can be some minor causes, also including bad network, disabled service, and VPN software.
- Misconfigured remote desktop connection settings
- Security Protocol of local group policy
- Computer domain name
- Bad network connection
- Misconfigured settings in the remote desktop connection program
- VPN software
- Turned off or disabled remote desktop connection service
Similar Types of An Internal Error Has Occurred Error Issue:
- Remote desktop Windows 10 pro
- Rdp Server 2012 r2
- RDP Reddit
- How to fix An Internal Error Has Occurred error
- RDP
- Rdp server 2016
- Rdp server 2008
- RDP Windows 2012 r2
How to Fix & Solve An Internal Error Has Occurred Error Issue
To Fix Remote Desktop Connection An Internal Error Has Occurred error; we have a few couples of methods that will surely fix this issue. Methods include check-marking the autoconnection in the remote desktop app. Tweaking the local policy group editor. Making changes in the system properties, restarting the remote desktop service, and Finally Turing off the VPN. Let’s go through each method in detail.
1. Allowing the Automatic Reconnect in Remote Desktop Application –
In the first Remote Desktop Connection RDP An Internal Error has Occurred server 2008 method, we will go to the remote desktop application and make sure that the auto-reconnect is marked check.
- STEP 1. Click on Start type Remote Desktop Connection and open it
- STEP 2. Now click on Show Options to show all settings
- STEP 3. Click on the Experience Tab on top
- STEP 4. Below checkmark the ‘Reconnect if the connection is dropped’ option
- STEP 5. Now you can connect remotely without any Remote Desktop Connection An Internal Error has Occurred CakePHP errors
2. Tweaking the Group Policy Editor –
We are tweaking the Group Policy Editor in this second Remote Desktop Connection RDP An Internal Error Has Occurred error method.
- STEP 1. Click on Start type Run and hit Enter or press Windows + R key
- STEP 2. In the run box type gpedit.msc and hit Enter to open Group policy editor
- STEP 3. In the Group Policy Editor window, on the left navigate to the following location
Computer Configuration > Administrative Templates > Windows Components > Remote Desktop Services > Remote Desktop Session Host > Security
- STEP 4. On the right locate ‘Require use of specific security layer for remote (RDP) connections’ policy and double click to edit it
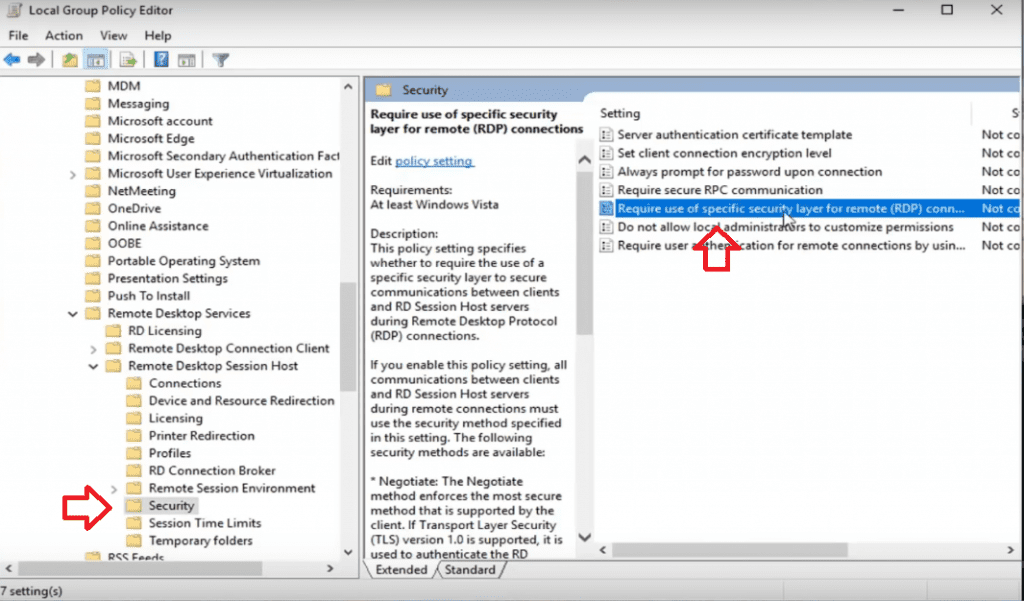
- STEP 5. Now firstly Enable the policy by choosing Enabled
- STEP 6. Go below and Choose RDP as your Security Layer
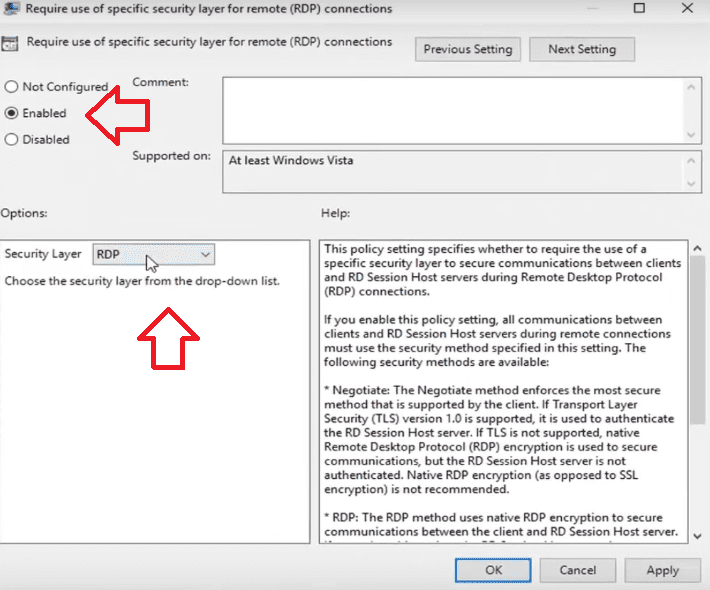
- STEP 7. Finally, click on Apply and then click OK
- STEP 8. Now restart the system and try to reconnect to Remote Desktop Connection for fixing this Remote Desktop Connection An Internal Error Has Occurred error.
3. Allowing the Remote Connection Permission in System Settings –
In this Remote Desktop An Internal Error Has Occurred error method, we will allow the remote connection permission in system settings. Follow the steps to see how it is done.
- STEP 1. Open up the Run window by holding Windows + R key
- STEP 2. In the run, box type Control Panel and hit Enter
- STEP 3. Change the control panel view to small and click on System
- STEP 4. In the System window, on the right, click on Advanced system settings
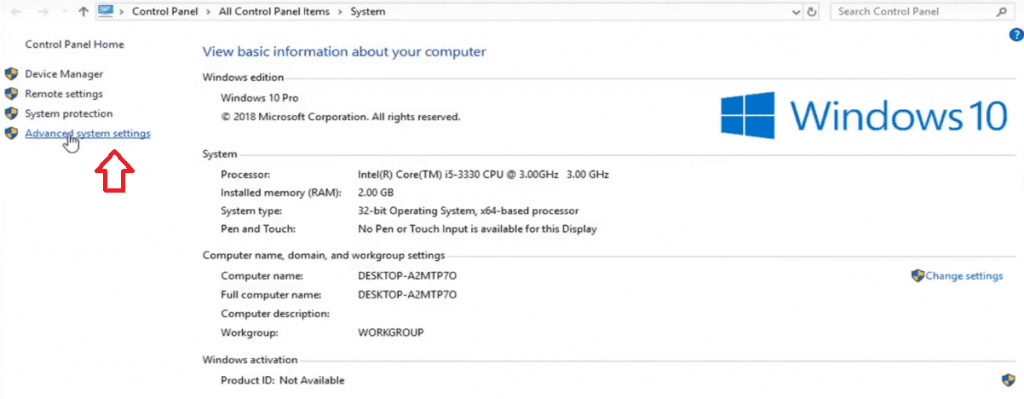
- STEP 5. Go to the Remote Tab
- STEP 6. Finally, Choose Allow remote connections to this computer under Remote Desktop
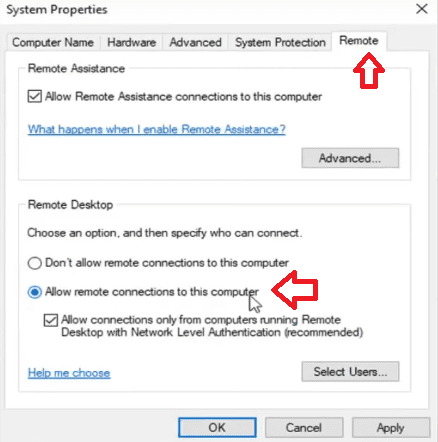
- STEP 7. Now Apply the changes and then click OK
- STEP 8. Restart the system and check if the RDP An Internal Error Has Occurred error still exists
4. Restarting the Remote Desktop Service –
In this Remote Desktop Connection An Internal Error Has Occurred error method using windows services, we will restart the remote desktop service. It will be helpful if, somehow, your service is disabled.
- STEP 1. Press Windows + R key to open the Run window
- STEP 2. In the run, windows put services.msc and hit Enter
- STEP 3. Now the Services list locate Remote Desktop Service and double click on it
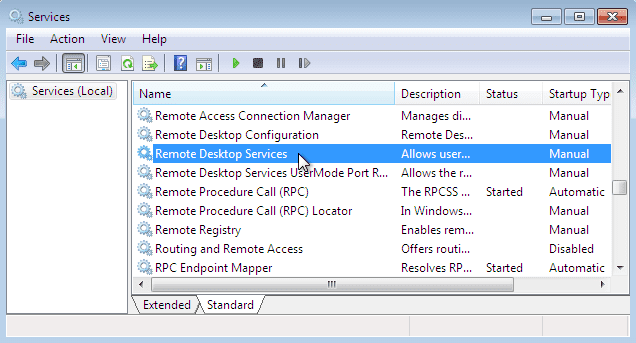
- STEP 4. Under the Service Status if the service is Stopped click on Start
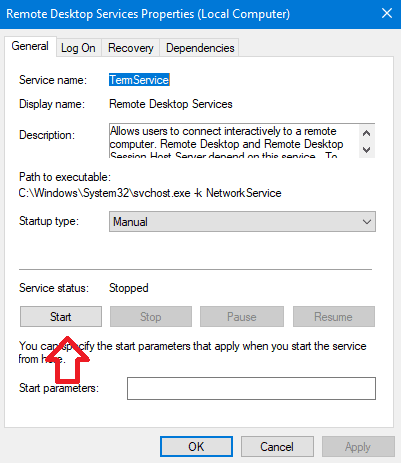
- STEP 5. If not then restart the service
- STEP 6. Finally, click on Apply and then Click OK
- STEP 7. Try to reconnect with remote desktop application & check if the RDP An Internal Error Has Occurred error occurs
5. Removing the VPN –
It is suggested that if you have any VPN software installed on your system, kindly uninstall it by going to the control panel or disable it. Follow the Remote Desktop Connection An Internal Error Has Occurred error steps to disable the VPN.
- STEP 1. Click on Start and go to Settings
- STEP 2. Now go to Network & Internet > VPN
- STEP 3. Click on to the VPN network and choose Disconnect
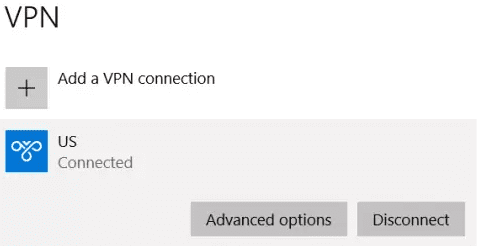
- STEP 4. Now you can use the Remote Desktop Application without error.
Conclusion:
In this detailed troubleshooting guide, we have given some methods that will help remove the Remote Desktop Connection An Internal Error Has Occurred error. This error prevents the user from accessing a remote connection. Furthermore, we have also discussed the causes of this error and how we can remove this error easily and quickly.
We hope this Remote Desktop Connection An Internal Error Has Occurred error article gives you all the knowledge to fix the error, for more troubleshooting guides follow us.