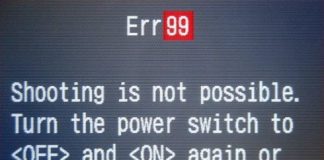Looking “How to delete Google Photos without deleting from iPhone?” Google Photos is a service provided by Google, where users can store their photos and videos. It is a highly used service by people all over the world.
Earlier, users had unlimited storage space for their photos. Recently, it was announced that users would now get 15GB worth of free space for storage. This is a shared free storage space with Google Drive and Gmail.
This is one of the reasons why people now decide to delete photos from Google Photos. Less space has urged people to keep only what they think is necessary. But some photos and videos also have some memories and emotional value attached to them, which makes it harder to let go.
So, some users delete photos from their Google Photos account but want them to still be on their phones. Let’s see how to delete Google Photos without deleting from iPhone.
How to Delete Google Photos without Deleting from iPhone
Disabling Backup and Sync
This is the first method to know how to delete Google Photos without deleting from iPhone.
- Open the Google Photos app.
- Tap on your profile icon on the upper right corner of the screen. This will open up the menu.
- Click on Google Photos settings.
- Access the backup settings by tapping on the Backup option.
- Turn the toggle off for the Backup and Sync option.
This has disabled the backing up of the photos on your iPhone to Google Photos. Now when you delete photos from Google Photos, it will not delete it from the phone gallery.
Blocking Access to your Photos on iPhone
The second method to know how to how to delete Google Photos without deleting from iPhone.
- Open the setting menu on your iPhone.
- Scroll down, and tap on Google Photos.
- Under “Allow Google Photos to Access” you will see the Photos option. Tap on it.
- Here you will be asked how much access do you want to give to Google Photos. Choose “None” to block access to your photos.
This will block the access of Google Photos to the photos on your device. Now you know how to delete Google Photos without deleting from iPhone gallery.
Delete from PC
- Open a web browser and visit the Google Photos website.
- Sign into your account.
- Select the photos you wish to delete.
- Click on the trash can icon at the top of the page to delete the photos chosen.
- Delete the photos.
This way, the photos won’t be deleted from your iPhone gallery. It will just be deleted from your Google Photos account.
Conclusion:
Google Photos give sufficient storage space to its users to utilize. This is available to all its users free of cost, for the first 15GB. By using the abovementioned steps, you can even delete Google Photos without it affecting your device gallery.
Well, now you know how to delete Google Photos without deleting from iPhone.
Frequently Asked Questions (FAQ):
1. How to unlink my iPhone from Google Photos?
You can easily unlink your iPhone from Google Photos by disabling the backup option on Google Photos menu. It can be accessed from the profile icon on the upper right corner of the screen. Just go to Google Photos settings and inside it, tap on Backup. Then turn the toggle off for Backup and Sync.
2. Can I have access to storage more than 15GB on Google Photos?
Yes, you can have storage space of 100GB. For the first month, it’ll be free for you, as it’ll be a trial period. Then, you have to pay a monthly fee to keep the storage access.
3. If I delete photos from Google Photos from my computer, will it delete the photos on my phone?
No, if you use your computer to delete the photos, it won’t affect your photos on the phone gallery.
4. If I am done with my 15GB of storage, will my photos not be saved on the Google Photos account?
No, your photos will just be saved on your phone galley, as they won’t be synced to the Google Photos account due to no storage space available.

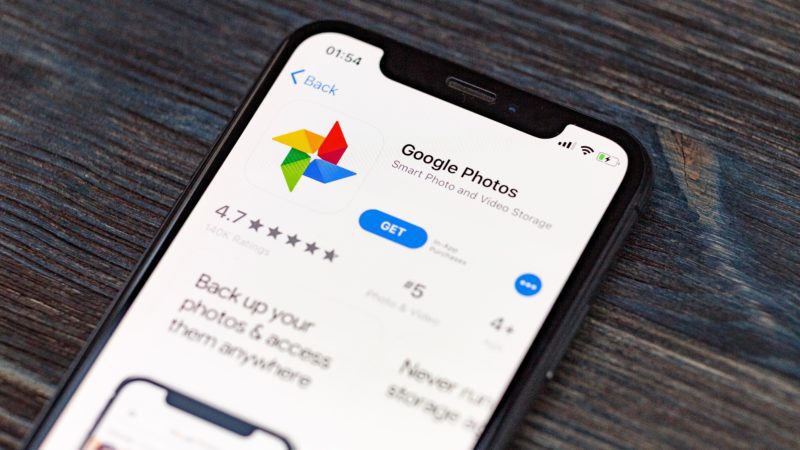
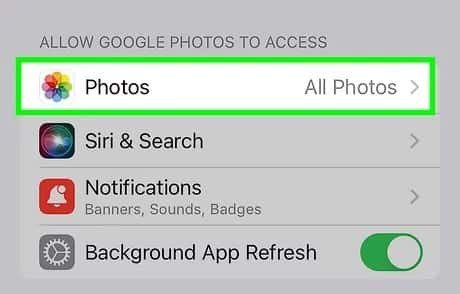
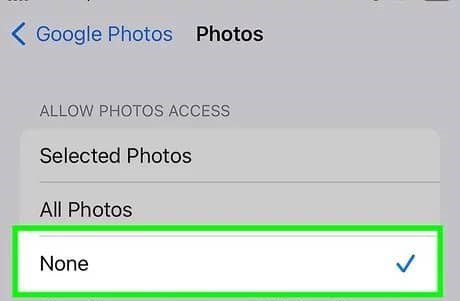




![[LISTS] Best Chat GPT App for iPhone – Can You Handle the Suspense? Best Chat GPT App for iPhone](https://www.techinpost.com/wp-content/uploads/Best-Chat-GPT-App-for-iPhone-324x235.png)