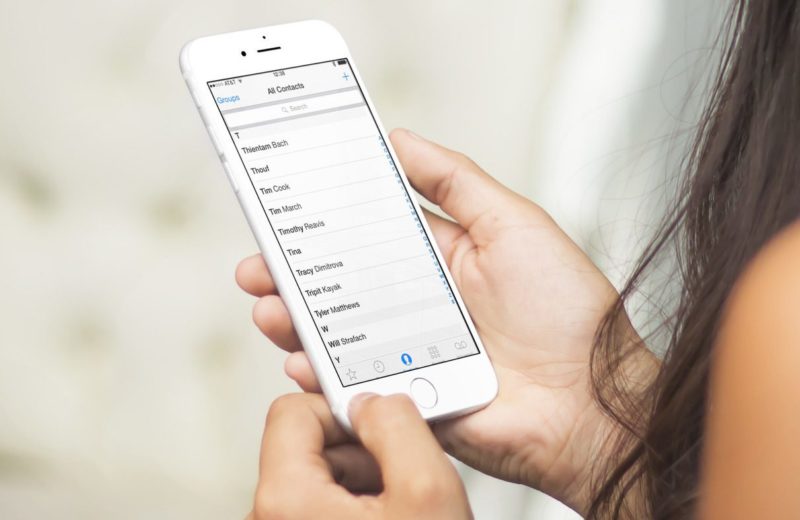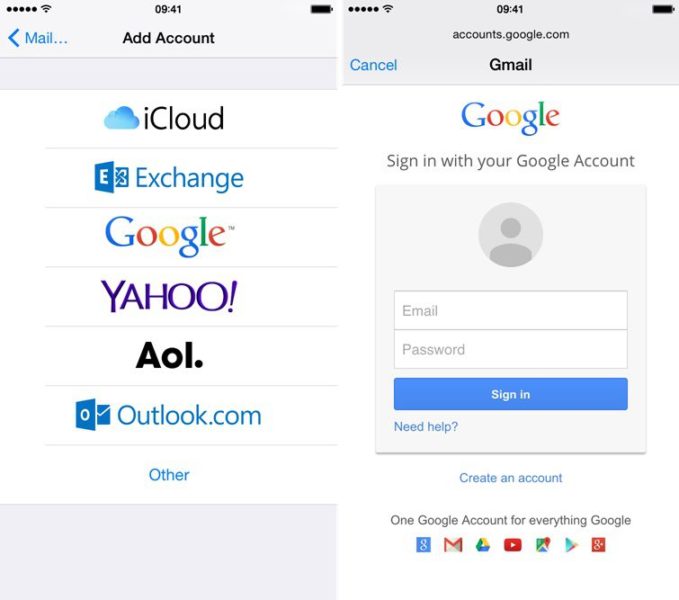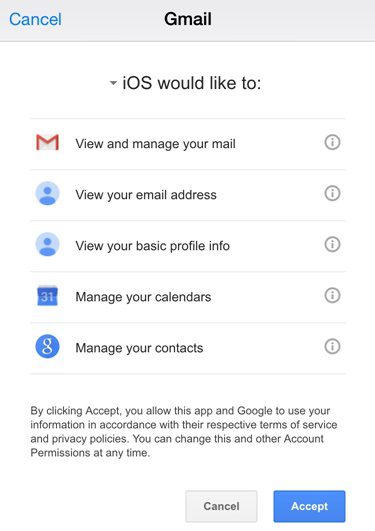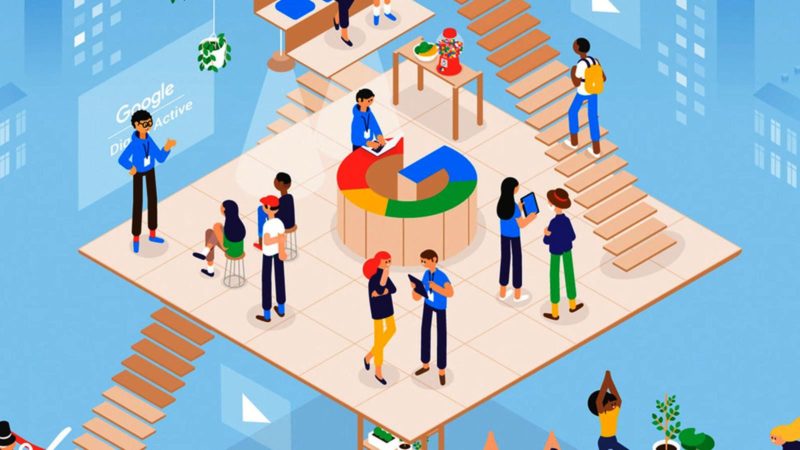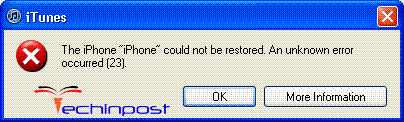Smartphones are being recognized as one of the most needful things in an individual life. This will allow them to keep the memories that have been captured, along with the storage of the number associated with friends and family. There has been a need to understand things in a better manner so that you will be able to Transfer Google Contacts to iPhone. This is something very easy; all you need is to have prior knowledge of keeping the contact saved on Google. The Transfer Google Contacts to iPhone article will highlight some of the best methods through which you will be able to know the technique to Transfer Google Contacts to iPhone. So let’s check out everything about the Transfer Google Contacts to iPhone guide.
There has been needing to make sure that contact has been synced with Google so that even if you attempt a factory reset, you will be able to Transfer Google Contacts to iPhone. For a long time in this technological advancement era, it has been seen that calendars and contacts have been managed through Google Calendars and Gmail. This has been done to make the understanding that even the data has been reset, but if you have been synced with Google, you will be able to Transfer Google Contacts to iPhone.
The main concern that comes into mind while you are looking to reset the device is the contact that has been saved on the device. Thus, this article will highlight some of the important steps through which you will be able to Transfer Google Contacts to iPhone. All you have to do is to follow the procedure in a systematic order to avoid any sort of hassle.
(Guide) How to Transfer Google Contacts to iPhone Devices
It has been assumed that you have not set up the Google Account on the iPhone yet. In case, if you have a Google account, you can simply skip to the next section of the Transfer Google Contacts to iPhone article. Here are some of the Transfer Google Contacts to iPhone steps that have to be followed to Transfer Google Contacts to iPhone.
1. Import Contacts from Settings –
- The first thing that has to be done is to go to Settings > Mail, Contacts, Calendars, and select Add Account. This is the thing that has to be done with caution so that you will be able to get the best value.
- Now, there has been needing to tap on the logo of Google and make a new account of Google.
- In the above-required field, you need to enter the email along with the password to get the login. After doing such a Transfer Google Contacts to iPhone method, you will be access to the account where you have been entering the field.
- After such, you will be asked to authorize the device to access the different aspects of the Account that would include the course contact. Now, you need to make the selection on Accept. This is the best way through which you will be able to understand the Transfer Google Contacts to iPhone method through which you will be able to Transfer Google Contacts to iPhone.
- After such, there has been needed to choose what sort of information you will be looking to attain from Google and be accessible on the device. This could be any mail from Google as well as contact. After such, there has been needed to select to show the Notes and Calendar.
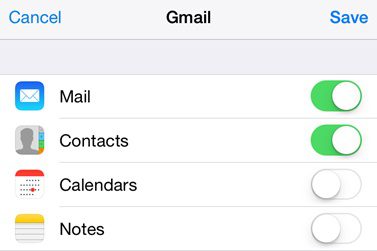
- Now select what information from Google you want to show on your iPhone. It can be mailed from Gmail, and contacts as well. You can also select to show your calendars and notes.
Now, at the instance, you will see that the contact and other multimedia will be imported into the device. You need to take things into consideration that if you are using the Google Account or iCloud, you will probably see that there has been duplicate contact which can be fixed easily by following these Transfer Google Contacts to iPhone steps.
2. If you already have a Google Account Setup on your iPhone –
It is good to know that you have already set up the Google account on the phone, now it would be much quicker for you to import and make use of the contact that has been synced with Google. There has been a need to understand the Transfer Google Contacts to iPhone steps that can be followed with ease.
- The first thing that you have to do is to Go to Settings > Mail, Contacts, Calendars, and need to choose the Gmail account that has been synced with the device.
- You need to make sure that the Contact has been turned on, as shown in the screenshot given below,
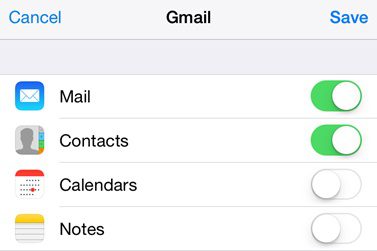
- The contact that has been saved will be imported through the account of Google, and they automatically populate both the Phone applications along with the contact.
3. Transfer Contacts with a Google Account –
With respect to braces and belts and to make certain that this sort of method works well in future, there has been needed to consider attempting the steps, either on the device after following the Transfer Google Contacts to iPhone step, or on the Android before making the initiative.
- First of all, you need to open the setting application that has been available on the device. This is the thing that has to be done with concern to understand the method through which you will be able to Transfer Google Contacts to iPhone.
- Now there has been needing to select the Account along with the password.
- You will now need to add the Account. After doing such, you need to follow the below steps.
- You need to select the option.
- Now there has been needing to Add a CardDAV account.
- You need to fill out the account information in the required field.
- Server: Enter “google.com”
- User Name: Enter your full Google Account or Google Apps email address.
- Password: Your Google Account or Google Apps password. (If you’ve enabled two-step verification, you’ll need to generate and enter an application-specific password.)
- Description: Enter a description of the account (such as Personal Contacts).
- Select next at the top of your screen.
- Make sure the Contacts option is set to ON. This is the concern that makes the visibility of Contact seem to be active which makes the process of Transfer Google Contacts to iPhone seems to be very easy.
After you have completed the process of setup, you have to need to open the Contact application on the device and thus synced will automatically initiate between Google and iPhone. It is known that an instance when you set up any device, Google will possibly hold the key regarding the entire contacts.
4. Use an Android SIM in an iPhone –
This is the thing that works well in the case of the Android device making use of the same size as the SIM as an iPhone. You will be able to cut down the larger SIM to fit the slot of the device, but attempting this is considered to be the last resort. This has been using the method through which you will be able to understand the feature that delivers the best knowledge to the best. And if you can insert your SIM in the iPhone properly, then you can easily Transfer Google Contacts to iPhone, which is as simple as that.
*Recommendation: It has always been recommended to sync Gmail account with the device, as it will help you get the contact of the device in a hassle-free manner.
” Get G-Suite at Discounted Price “Apply any Promo Code & Get more 20% OFF: H3YJU7Q6QLVGRUM | Y9AALJAT3TNEAJ6 |
Conclusion:
Therefore, these are some of the Transfer Google Contacts to iPhone steps that can be followed to Transfer Google Contacts to iPhone and be imported into the device on which you have been working. The discussion above mentioned will be able to Transfer Google Contacts to iPhone.
So this is all about the Transfer Google Contacts to iPhone article guide. Hope! This will help you to understand things in a better manner and able to attain the best value for your time. If you still have any concerns or suggestions, then you can let us know by commenting below in the box. If you enjoy checking or reading this Transfer Google Contacts to iPhone from here then please do share Transfer Google Contacts to iPhone with others as well also.