Printer not Activated Error Code 20 Android Google Play Store Smartphone Device is an error code problem that indicates a general network failure. It is a general-purpose error which means that the underlying TCP (Transmission Control Protocol) connection was forcibly closed for some reason. If you are also facing this error code problem again and again, then read this below article to find out how to get rid of this type of error issue entirely from your device as well as on your PC too.
This shows an error code message like,
Printer not Activated Error Code 20
” OR “
Error Code 20 Android Google Play Store
Many things cause error problems, but this Error 20 is caused either by a compatibility issue that ultimately results in the connection being forcibly closed which makes it only look like a network layer problem or a network layer problem such as a connection interruption or a proxy/firewall. This error problem mostly occurred when you are trying to download or update your apps from the Google play store on your android device. This error Code is also a connection timeout error which indicates that any software was not able to connect to the origin server. It is a printer-related issue too that typically occurs when attempting to print a spreadsheet, image, PDF, or document. It also might happen if the address you specified couldn’t be found. This Error Code 20 indicates a general network failure.
Causes of Printer not Activated Error Code 20 Android Issue:
- Android Smartphone Device error
- Google play store app. issue
- The printer is not activated problem
- Windows PC error
So, here today we are going to fix and solve this type of Printer not Activated Error Code 20 Android Google Play Store Smartphone Device pastel problem with our real tech. Tips and tricks which you can quickly do without much knowledge.
How to Fix Printer not Activated Error Code 20 Android Google Play Store + Windows Issue
For ANDROID Devices:
1. Clear the Google Play Store Data & Cache on your Android Device –
- Go to the Settings
- Search & go to Applications
- In the App. Section, Search & go to apps
- In the apps, Click on ‘Google play store & ‘Google Service Framework.’
- Opens it & Click on “Clear Data & Cache“
- That’s it, Done
It will remove all cache and your data so that it will fix this download Error Code 20 problem.
2. Remove your Google Account & Reconfigure it –
It is also one of the natural way methods to solve your Google Play Store channel Error Code 20 Android Code problem. For doing that first,
- Go to the Settings
- Click on the ‘Accounts‘ Button
- Select your Google Account there
- Click on ‘Remove Account.’
- It will Remove your Google Account
- Reconfigure your Google Account again
- After finishing, close the tab there
- That’s it, Done
Now, after removing your Google Account, Reconfigure it again to start your Google Play Store & check if it solves this Error Code 20 Android play store problem.
3. Update or Uninstall Google Play Store App. Updates –
- Go to the Settings
- Go to the Installed Apps or Apps section
- Click & Open it
- Now, Go to the Google Play store & open it
- Click Uninstall Updates there
- That’s it, done
That’s it, soon check that it can fix your Error Code 20 play store problem.
4. Reboot your Android Smartphone Device once –
- Unlock your Android Device
- Press the Volume down and Sleep-Wake buttons simultaneously
- It will open a Pop-up there
- Now, click on the Reboot option
- Tap on Reboot to restart it
- It will Switch OFF your device & now,
- Wait for some seconds to ON it again
- That’s it, done
Rebooting your Android smartphone device once can help you to get back from this download Error Code 20 ID will automatically retry Google Play Store Check your Connection and Try Again issue permanently.
5. Do a Factory Data Reset on your Android Device –
Before resetting or restarting your Android device or any device, first of all, take a backup of your device. So that you can get your all data back & get rid of Error Code 20.
- Go to the Settings tab
- Search & go to ‘backup & reset‘
- Click on ‘Factory data reset‘ there
- Click on the ‘OK‘ button & it will do a reset
- That’s it, Done
Rebooting or Resetting your device can easily get rid of this Error Code 20 and how to fix problems.
For WINDOWS PC:
1. By Fixing Printer not Activated Error Problem from your Windows –
- Click on Start Menu & Search for Devices and Printers
- Go and Open the Printers folder
- If the desired printer icon is missing, Go to the ‘OR‘ option and then
- Make sure the printer you want has a checkmark next to it (For the default printer)
- If it is not ticked, right-click the printer icon & click “Set as Default Printer.”
- Right-click it again & click on the Print Test page to take the test of the printer
- After completing, close all the tabs
- That’s it, Done
” OR “
- Go to Start Menu & Search for ‘RUN‘ & Open it
- Type “devmgmt.msc” & Press Enter to open > Device Manager Windows
- Click on the (+) sign to Universal Serial Bus Controller
- Right-click on ‘USB composite device‘ & click on uninstall
- Disconnect the USB cable & reconnect it
- Now, right-click on the printer icon to select the print test page
- Take the print test to check that the problem is solved
- After completing, close the tabs
- That’s it, Done
By these two methods, you can quickly fix the printer not activated Error Code 20 id will automatically retry the printer, not an activated problem.
2. Update the Device Driver on your Windows PC –
- Search for the device driver on your computer
- Go to the device that is causing the driver error
- Right-click on the device & Go to Device Properties
- Click on the driver button & click on ‘Update driver.’
- After completing, close all tabs
- Restart your computer
- That’s it, done
It will fix the error code 20 the proxy failed to connect to the web server, due to TCP connection timeout outlook problems by updating the device drivers.
3. Untick the Embedded Spaces in Microkernel Router –
- Go to the Start Menu
- Search for ‘RUN‘ & open it
- Type PCC there & press Enter
- Under common tasks select Microkernel Router
- Click on application characteristics
- Untick the ‘Embedded Spaces.’
- After finishing, close all the tab
- That’s it.
By postal partner, you can quickly get rid of this error 20 canon problems from you.
Conclusion:
These are some easy tips and tricks to fix and solve this Printer not Activated Error Code 20 Android Google Play Store Smartphone Device gasps messages problem. Hope it will surely work for you to fix this error 20 code problem.
If you are stuck on any problem while fixing this Printer not Activated Error Code 20 Android Google Play Store Smartphone Device problems, then comment down the issue here below you are facing, so that we can also fix that error too here.

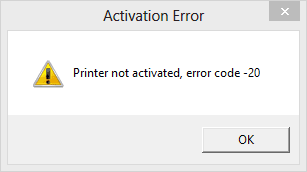
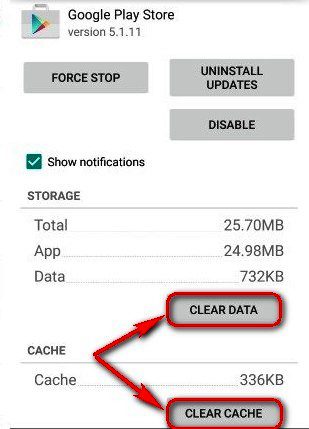
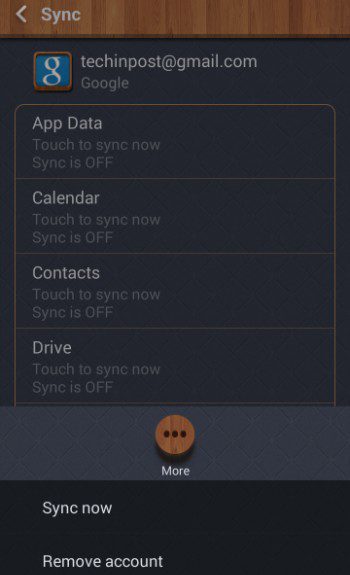
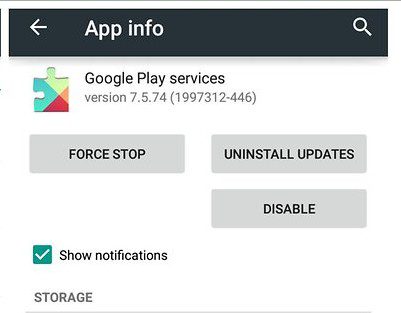
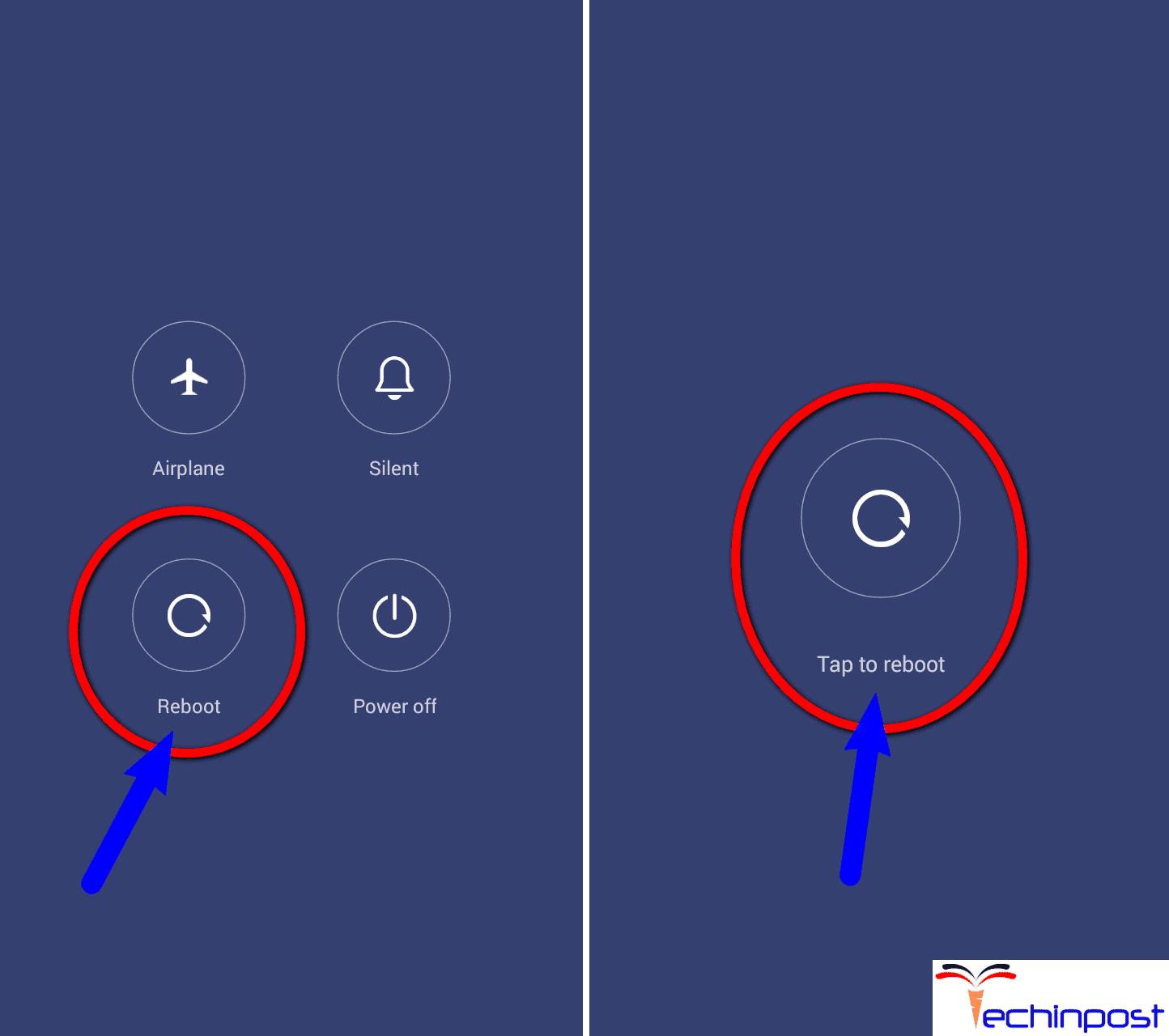
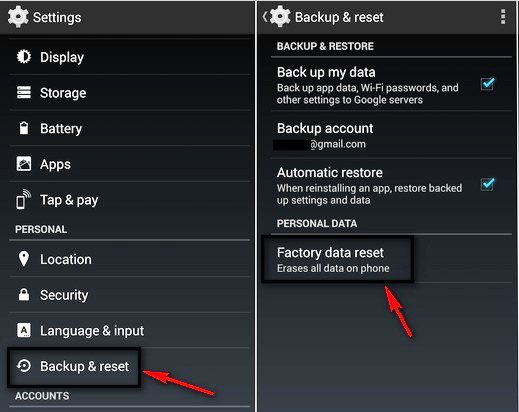
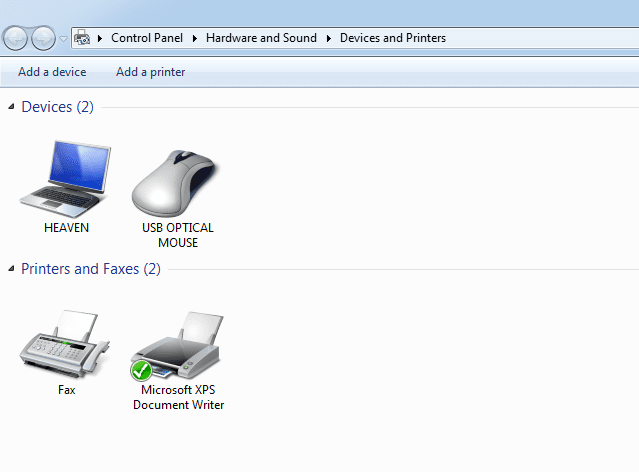
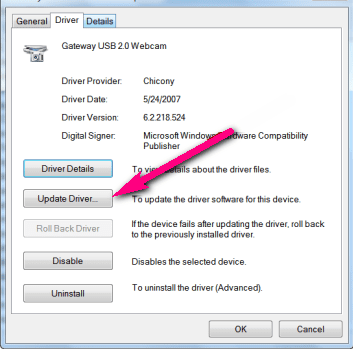
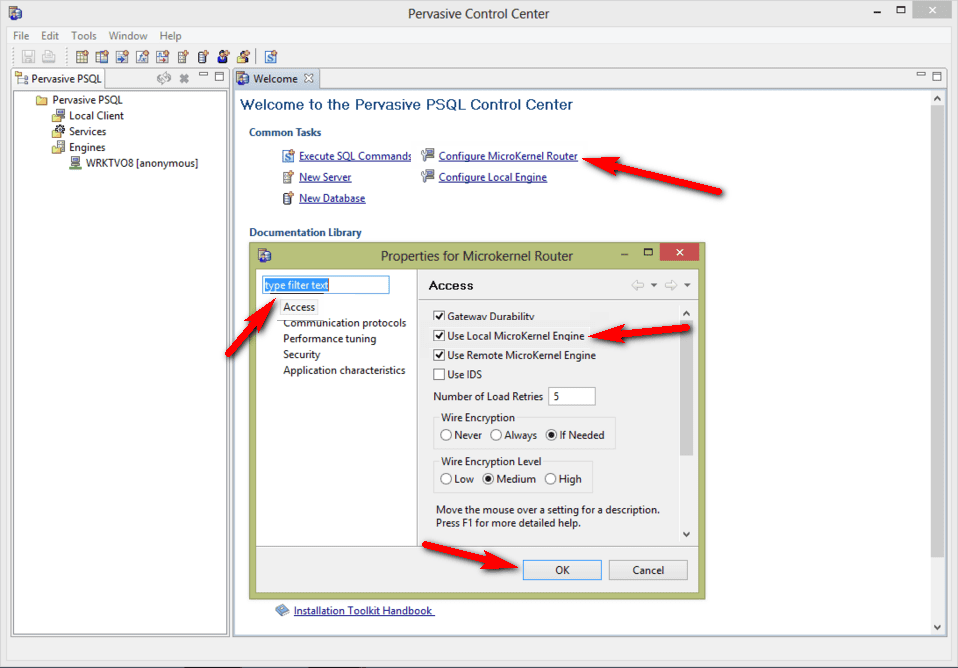





![[LISTS] Best Chat GPT App for iPhone – Can You Handle the Suspense? Best Chat GPT App for iPhone](https://www.techinpost.com/wp-content/uploads/Best-Chat-GPT-App-for-iPhone-324x235.png)

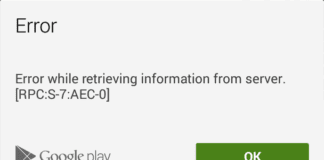
Excellent, The error gets much frustration as a publisher when we solving the errors. That’s not a good for Google Search Ranking. But hence, none will gets frustrated.