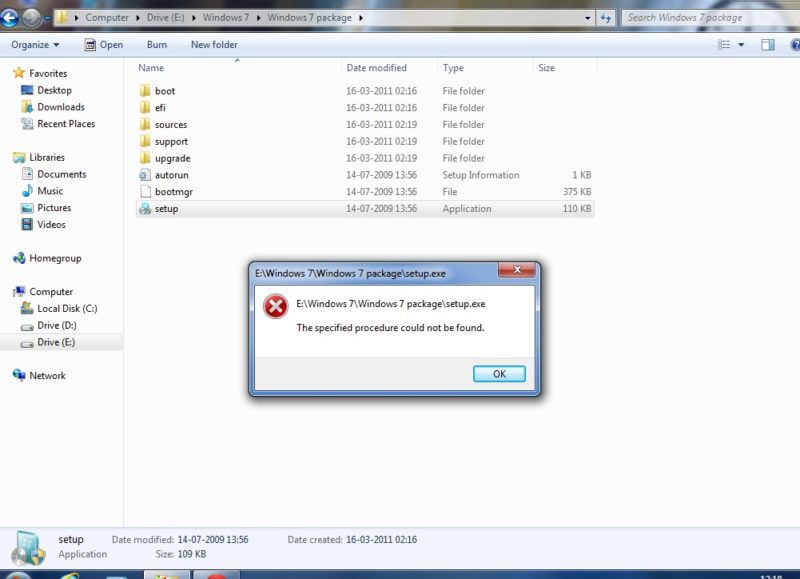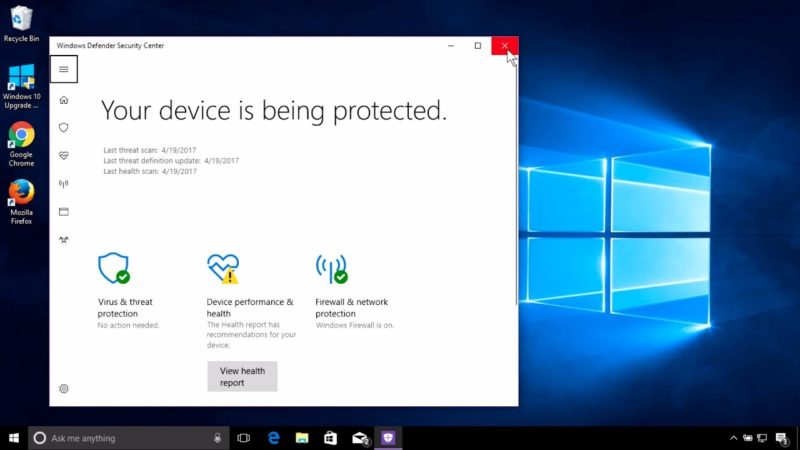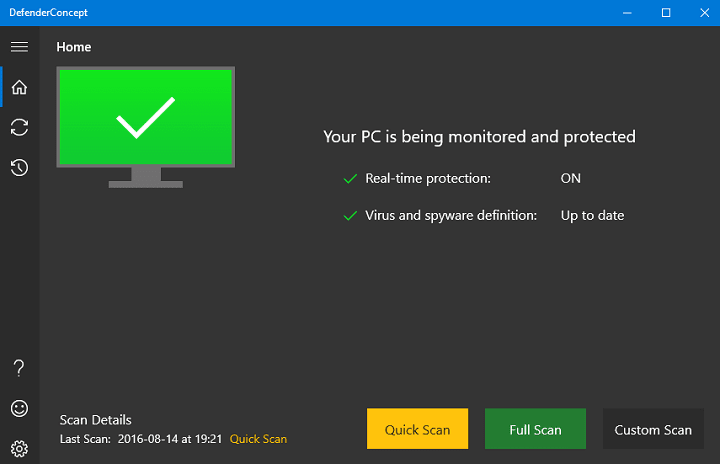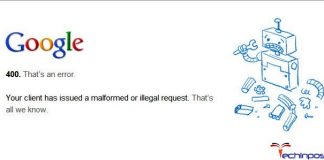If you see The Specified Procedure Could Not Be Found Windows errors in your Windows 10 operating system, then there are chances that you have just downloaded something, or you have installed multiple versions of the Oracle Client on your system. Then the installer cannot find the path, and it will show this error, and to resolve this error, you must use any of the mentioned methods from this The Specified Procedure Could Not Be Found Windows article.
This shows an error code message like,
Causes of The Specified Procedure Could Not Be Found Windows Error:
- This error sometimes occurs due to missing or corrupted DLL files.
- This error does occur due to the installation of multiple versions of the Oracle Client on the workstation.
- Damaged Windows registry entries.
- Incorrect installation of programs.
- Outdated Windows drivers can also cause this error.
- This error does occur due to malware attacks.
Similar Types of The Specified Procedure Could Not Be Found Windows Error:
- The specified procedure could not be found outlook problem with shortcut the specified
- The procedure could not be found
- Microsoft office the specified procedure could not be found Windows
- Problem with shortcut the specified procedure could not be found windows 10
How to Fix & Solve The Specified Procedure Could Not Be Found Windows Error Issue
As we have stated, the causes for The specified procedure could not be found Windows error, which usually shows on Windows startup and warm-up. Still, it may also pop up when working with different types of programs or while trying to connect to the Internet. Just like the majority of Windows errors, this one might be caused by a bunch of reasons, and today in this article, we are going to tell you some methods with the help of which you can get rid of this The Specified Procedure Could Not Be Found Windows error.
1. Run an Anti-Malware Scan –
If the above method doesn’t work, then the chances are that your system is infected with malware, which may be the reason why you keep encountering importerror: DLL load failed: The specified procedure could not be found Windows. If this is the problem, then an excellent anti-malware tool is what you need to solve the problem.
For this kind of DLL load failed: The Specified Procedure Could Not Be Found Windows issue, you can use the built-in free to use Windows Defender tool. We are suggesting this tool because it comes as part of your Windows 10 system and is designed to protect your system against malicious entities.
- You must first open the Settings app by simultaneously pressing the Windows key and I keys.
- Select Update & Security.
- Then go to the left-pane menu.
- Click Windows Defender.
- Now click the Open Windows Defender link.
- This will open up the Windows Defender Security Center.
- Move to the left-pane menu.
- Click on the shield icon.
- After that, you have to click the Advanced scan link, which is under the Quick Scan button.
- Select the Full scan option.
- Click Scan now.
- Wait for the scan to complete.
- Windows Defender will provide you with the details of the scan so that you can take appropriate action.
2. Update your Drivers –
Still, if the issue with your USB persists, one of your drivers might be behind that. To get rid of this dll load failed The Specified Procedure Could Not Be Found Windows problem, the most obvious solution is to find the culprit and fix it. But the problem with that is it might turn out to be extremely difficult to locate the exact source of trouble, which means you are supposed to update all the drivers related to it and to make sure that the one that caused the issue is in tip-top shape now.
Device Manager is a tool that will search for the drivers you need online, and it is present in the Windows system. But if it may fail to find what is required. Other than that you should use the instructions below to update each of your drivers, which may take quite a while:
- Press the Windows logo key and X key simultaneously.
- Select Device Manager from the menu.
- Select a device and right-click on it.
- Select the Update driver option.
- Click ‘Search automatically for updated driver software.’
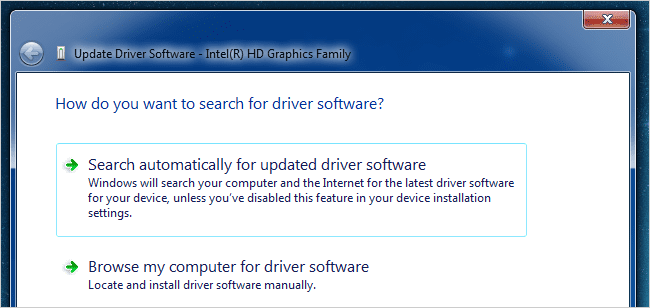
By performing this The Specified Procedure Could Not Be Found Windows 10 method, Device Manager will search for the latest driver versions for your hardware.
3. Run an SFC Scan –
- Firstly you have to press the Windows logo key + X shortcut on your keyboard.
- Select Command Prompt (Admin).
- If that doesn’t work, then here is another way to access your elevated command prompt: type cmd into the Search bar.
- Locate Command Prompt in the list of results.
- Right-click on it and select Run as Administrator.
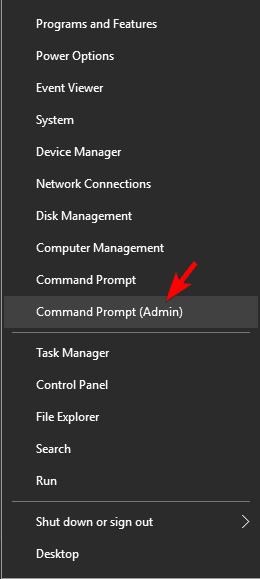
- As now you have accessed the Command Prompt with administrative privileges.
- Type ‘sfc /scannow’.
sfc /scannow
- Then you have to press Enter and wait for the command to be executed.
- After that, you must follow the on-screen prompts if you are required to.
- When the scan is over, close your Command Prompt window.
- Then restart your system.
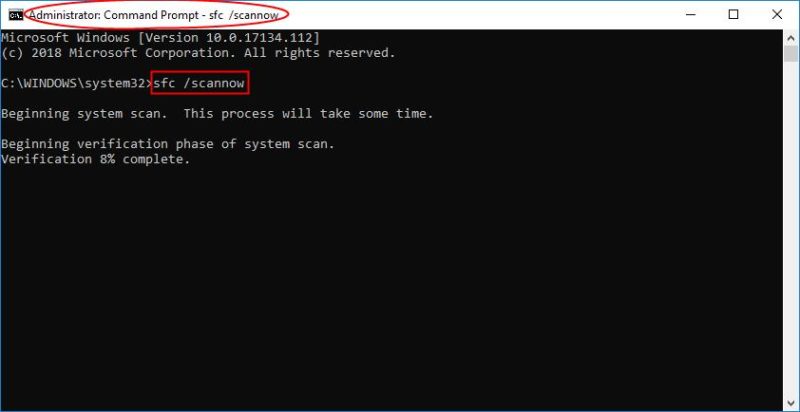
After performing this, The Specified Procedure Could Not Be Found Office 2016 method, check if you can access your USB drive.
4. Fix your Registry Issues –
If any of the methods don’t work, then the reason behind The specified procedure could not be found Office 2010 error on your screen is that your system registry is having issues. And this thing means that you should fix it to access the files that are blocked thanks to the error in question.
Another reasonable precaution is to back up your registry in case things go astray:
- Firstly you have to press the Windows logo key + R shortcut.
- Once the Run app is up, type regedit.
- Then hit Enter or click OK.
- The Registry Editor window will open.
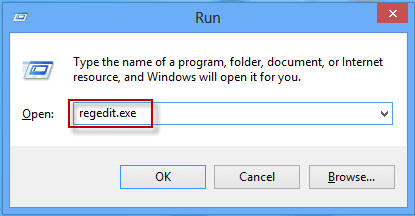
- Go this way: File -> Export -> Export Range -> All.
- Select where you wish to save your backup.
- Name the backup file and click Save.
If something goes wrong you will be able to restore your registry:
- Open Registry Editor and select Import.
- Locate your registry backup file.
- Retrieve it to restore the registry.
Final Method to Deal with The Specified Procedure could not be Found Error:
- Enter your Registry Editor tool.
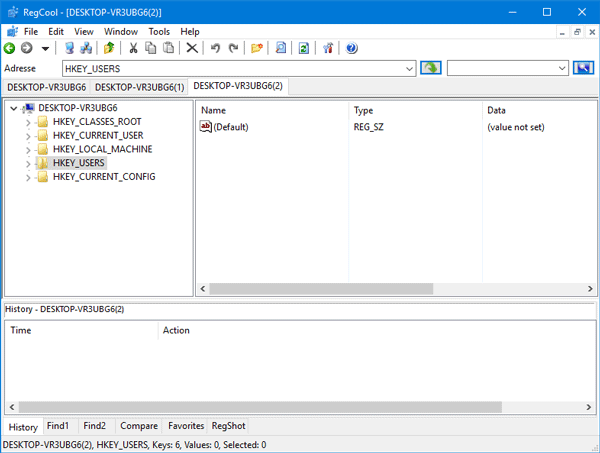
- Firstly you must go to HKEY_LOCAL_MACHINE > Software > Microsoft > Windows > CurrentVersion. Double-click on it.
- Then delete Run.
- Then you have to go to HKEY_CURRENT_USER > Software > Microsoft > Windows > CurrentVersion. Double-click it.
- Then delete Run.
- After that, you have to find HKEY_LOCAL_MACHINE > Software > Microsoft > Windows > CurrentVersion. Double-click that.
- Then Remove RunOnce.
- Move to HKEY_CURRENT_USER > Software > Microsoft > Windows > CurrentVersion. Double-click.
- Then Eliminate RunOnce.
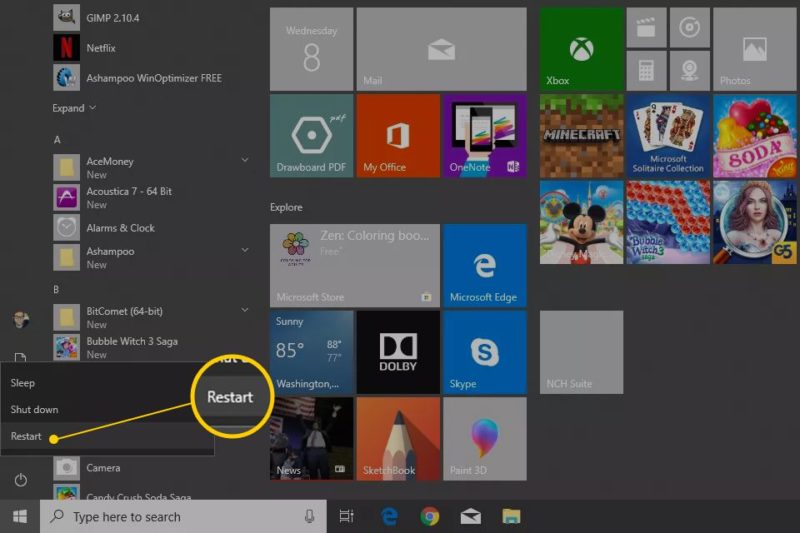
Now, in the end, you have to restart your machine and see if your problem with shortcut The Specified Procedure Could Not Be Found Windows issue is no more.
Final Words:
Let’s conclude our article on The Specified Procedure Could Not Be Found Windows Error, where we have mentioned the four methods that have helped other users and us also to solve this The Specified Procedure Could Not Be Found Windows error. We also want to make it clear that you may not have to try them all; just work your way down the list until you find the one that works for you.
Hence here we wrap-up our article on steps to resolve The Specified Procedure Could Not Be Found Windows Error, and with the help of this article, we hope that it will help you in getting rid of this The Specified Procedure Could Not Be Found Windows error. If you love our work, then you can let us know about it by commenting down below.