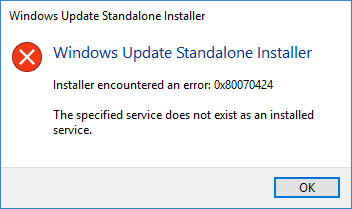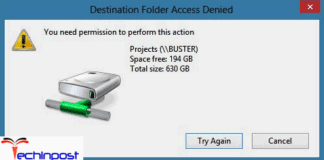Error The specified service does not exist as an installed service Windows is a service error related to windows update installer. This error occurs when you try to update your windows or any system application, and you are greeted with this error. This error also displays 0x80070424 code. This error may affect your systems application and other running services. Today in this error solving guide, we will fix the error. We have gathered a few methods that have been found to be working.
Causes of The Specified Service Does Not Exist As An Installed Service Is A Service Error:
This error is mainly caused due to the lack of communication between the application and service. This lack of communication can be caused due to corrupted filesystem, corrupted services, or system files. Apart from this, your antivirus can also be the cause behind this error. Let’s take a look at all of the major reasons.
- Windows system service has been stopped or delayed
- Corrupted files system
- Corrupted service or registry files
- Virus or malware attack on the system
Similar Type of The Specified Service Does Not Exist As An Installed Service Is A Service Error:
- Dism
- Visual c++
- Tomcat 9
- Faceit
- Tomcat
- .net framework 4
- 0x80070424
- Error code 0x80070424
How to Fix & Solve The Specified Service Does Not Exist As An Installed Service Error
Let’s go through some of the troubleshooting methods by which you can fix this error.
1. Using Windows Troubleshooter –
First and foremost, try to fix this error using windows troubleshooter.
- STEP 1. Click Start
- STEP 2. Type Troubleshooter
- STEP 3. Select System and Security
- STEP 4. Select Windows Update so that you will get rid of this error code 0x80070032 windows error.
2. Using Command Prompt –
This method involves the use of command kindly type each command as it is to avoid any further error.
- STEP 1. Click on Start, type Run, and hit Enter
- STEP 2. In the Run box type cmd and hit Enter
- STEP 3. Type the command net stop w32time
- STEP 4. Now type w32tm /unregister
- STEP 5. Type w32tm /register
- STEP 6. Finally type net start w32time
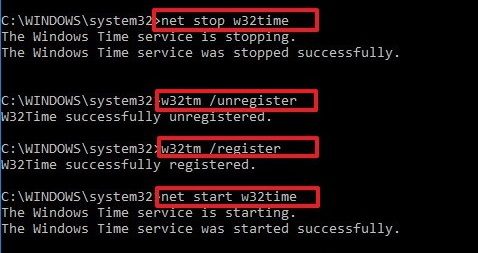
- STEP 7. You will see W32Time successfully registered, then Restart your system
3. Restarting Windows Services Using Command Prompt –
In this The Specified Service Does Not Exist as an Installed Service Windows 10 method, we will perform certain commands that will restart some core windows services.
- STEP 1. Click on Start, type Run, and hit Enter
- STEP 2. In the Run box type cmd and hit Enter
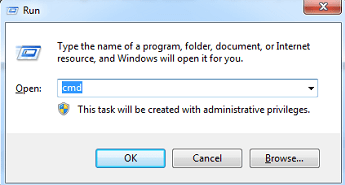
- STEP 3. Type the first command SC config wuauserv start= auto
- STEP 4. Then type SC config bits start= auto
- STEP 5. Now type SC config cryptsvc start= auto
- STEP 6. Finally, type SC config trustedinstaller start= auto
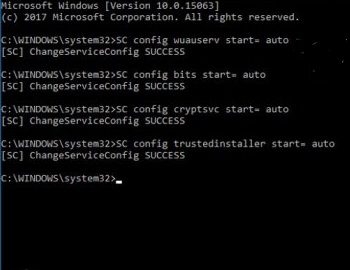
4. Using MS Config Utility –
This The Specified Service Does Not Exist as an Installed Service Windows 7 problem has been found to be working using the ms config utility.
- STEP 1. Click on Start, type Run, and hit Enter
- STEP 2. In the Run box type msconfig and hit Enter

- STEP 3. In the General tab, choose Selective Startup
- STEP 4. Make sure to check Load system services and uncheck all other
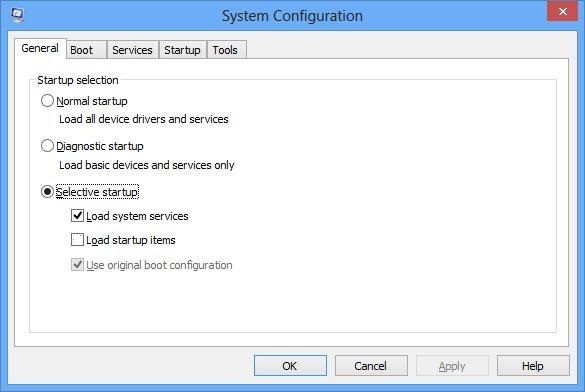
- STEP 5. Click Apply then OK
- STEP 6. Finally, restart your system
5. Using System Reset –
Follow this The Specified Service Does Not Exist as an Installed Service tomcat method after trying all of the above methods.
- STEP 1. Click on start > power button > Hold Shift and click Restart
- STEP 2. Choose Troubleshoot > Reset this PC
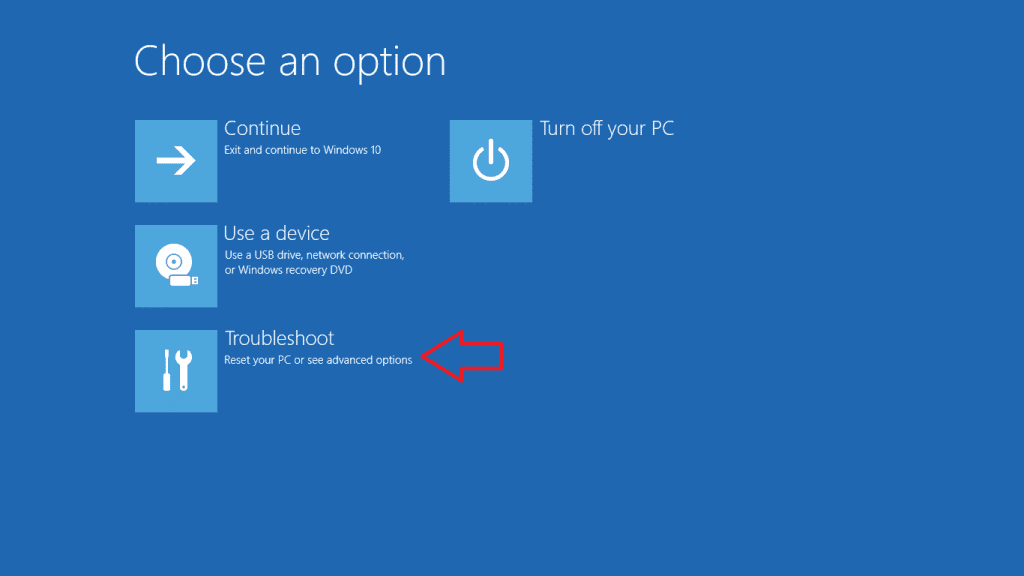
- STEP 3. Choose whether you want to keep your files or remove everything
- STEP 4. Then select Just remove my files
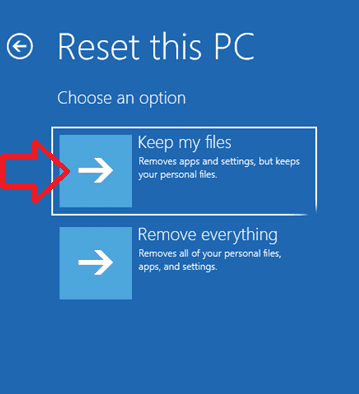
- STEP 5. Click Reset
- STEP 6. Follow the instructions on the screen
Conclusion:
We hope you have successfully fixed this error. Today in this error solving guide on Error The Specified Service Does Not Exist As An Installed Service Windows. We have briefly discussed all the troubleshooting methods by which you can fix this error.
We have also discussed its causes and effect on the system. If this article is helpful, it follows us.