Several users have reported that they get a Destination Folder Access Denied You need permissions to perform this action PC error when they have tried copying, moving or deleting a folder or a file locally, or from some shared resource. It generally occurs when multiple users are configured on a single system, and after updating your OS, you are trying for some modification in an existing folder or file on your old OS. The situations can be of several kinds, but the root cause of this Destination Folder Access Denied you need permission to perform this action issue is the ownership properties of the folder or file.
This shows an error code message like,
The error might say Destination Folder Access Denied you need permission to perform this action, but this problem is mostly because of the properties of the given source folder. You can follow our guide to resolve the issue by yourself.
How to Fix & Solve Destination Folder Access Denied Windows Error Issue
Here we are showing you some straightforward guides & methods for resolving this type of Destination Folder Access Denied you need permission to perform this action PC Error Problem from your Windows PC or Laptop.
1. Checking the Connectivity & Sharing –
In case you are getting this type of Destination Folder Access Denied Windows 7 USB PC error while trying to get access to a shared folder, then there is a chance that the permissions on the other system are messed up for some reasons. So the first method we can apply to diagnose this issue would be testing the connectivity of your system, and if it is ok, then you should check the Share Permissions or else do troubleshoot and make sure that the systems are online. Firstly, get the local IP of the source system, which you can be obtained by typing ipconfig /all inside the command prompt window.
Once you get the IP Address, you should go to the host system where you are facing this Destination Folder Access Denied Pen Drive error and then ping the source.
ping-t ip.address.here
If replies are coming, then it means that connection to the network is present. In case if it times out connection is absent, or maybe the firewall is blocking it. Make sure that connection is present and firewall or antivirus are disabled for running this test.
Once the test completes, and the ping is able to receive replies, you should check the sharing permissions. Go to the shared folder and right-click on it and then choose Properties. Click on the Sharing/Share tab and then select Share.
Inside the Share properties, you can check, add, or delete users. Make sure that the user who is trying to access the folder from the other system has been listed here. If not, then you can do it easily using the command prompt.
2. Turning ON the Network Discovery & File Sharing –
If you are trying to copy a file to a network location or move a file from a network location, and during the process, you are getting this Destination Folder Access Denied Windows 10 USB Drive error then make sure that the Network Discovery and File Sharing has been enabled on both source and destination systems.
Press the Windows key, and in the search box, you should type Network and Sharing Center & press Enter in order to open it.
Inside the Network and Sharing Center window, click on the Change advanced sharing settings in the left pane.
Click on the arrow against the Home or Work and make sure that the Turn on network discovery and the Turn on file and printer sharing buttons are checked. In case it is not selected, you should choose them and then click on, OK.
3. Disabling the User Account Control –
At times UAC can even deny access to a folder. This can be enabled again later but should be done in order to test the Destination Folder Access Denied Server 2012 PC issue.
Click on the Start button and type UAC into the search box. Now in the above search results, click on the Change User Access Control Settings and Drag the slider on the left side to the bottom so that Never notify is selected and then click OK.
Now a UAC warning window pops up. Click Yes.
Reboot your system and check if the Destination Folder Access Denied Windows 8 issue exists. If yes, move on to the last solution. You may change the UAC settings to default once you complete this Destination Folder Access Denied Network share guide.
4. Use Command Prompt –
In this final Destination Folder Access Denied External hard drive Windows 10 solution, we are going to take the ownership of the target folder or file and grant them full access to the user using cmd.
For doing this, click on the Start and type cmd. Right-click on cmd and then choose Run as Administrator.’
Now type the following code:
icacls full path of file /grant %username%:F /t
To know the full path of the file or the folder, open the target folder and click on the address bar. Copy the address that appears here. Write the full path within quotes and press enter in order to run the code.
If the command executes successfully you should type this code:
takeown /f full path of file /r
Again to know the full path of the file or the folder, open the target folder and click on the address bar. Copy the address that appears here. Write the full path within quotes and press enter in order to run the code. Now try to modify your target file or folder.
So here are the solutions and methods for getting rid out of this type of Destination Folder Access Denied you need permissions to perform this action PC Error code problem. I hope these tips will surely help you in getting back from this error.
If you are facing or getting this Destination Folder Access Denied you need permission to perform this action PC error issue then comment down that problem here below in the comment section so that we can also help you in that too for fixing it.

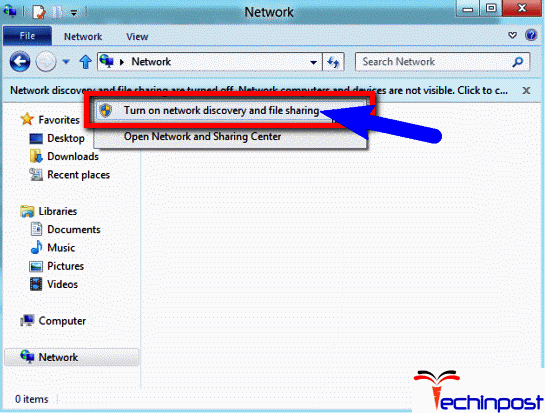
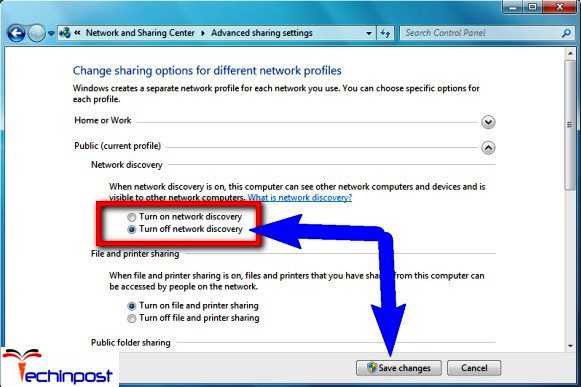
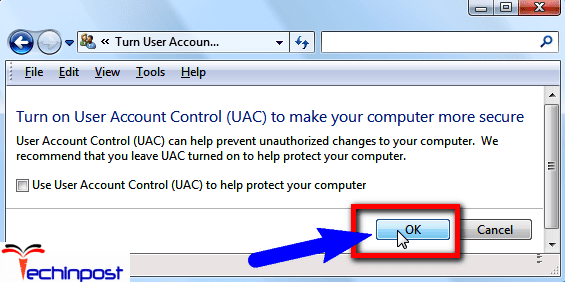
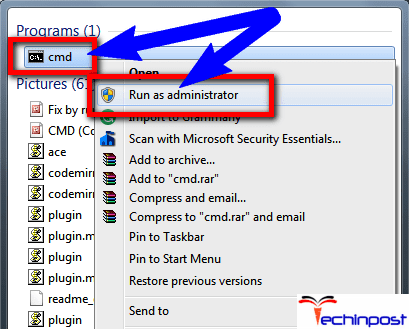




![[Buy Now] Acer EX2519 Review Notebook (Buying Guide) Acer EX2519](https://www.techinpost.com/wp-content/uploads/2017/11/Extensa_PRO_series_main-324x235.png)






