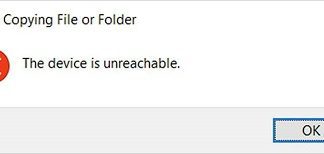A lot of windows users have experienced when booting up windows and after the welcome screen, a command window opens up for a fraction of seconds and then closes by itself. Furthermore, some strange processes have been seen running in the background like usocoreworker.exe, usoclient.exe, or USO Core Worker Process in the task manager window. Obviously, these processes and the open of the command window look very strange and suspicious. Some users considered it as some malware or virus running in the background. But it is not, Microsoft has confirmed that these are legitimate windows processes. Well if you still want to fix and disable this Running in Background and all other services follow this guide.
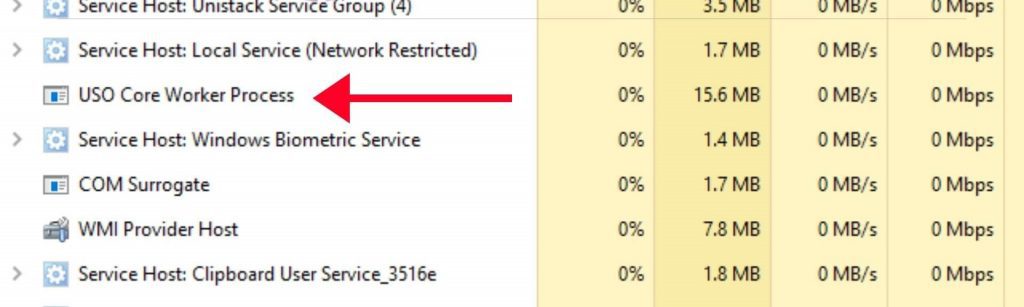
Causes Of Uso Core Worker Process Running in Background
Talking of the causes these services (usocoreworker.exe, usoclient.exe, or USO Core Worker Process) arent any harmful services these are windows system services and Microsoft has confirmed it. These services have been introduced in window 10 from the build 1903. USO or we can say Update Session Orchestrator is an update agent. It manages, coordinates, and updates sessions. The sole purpose of these processes is to keep your system updated. These services scan for updates and install them.
Similar Types Of Uso Core Worker Process Running in Background
- Usermode font driver host
- Ctf loader
- Runtime broker
- Yourphone.exe windows 10
- Uso windows
- Speech model download executable
- Usoclient Exe 0xc0000409
- Sink to receive asynchronous callbacks for wmi client application
- Com surrogate
How to Fix Uso Core Worker Process Running in Background
Although these are system services and run with a good purpose of keeping your system up to date. We do not recommend stopping these Uso Core Worker Process services. These services not only keep your system updated but also prevents harmful viruses. Furthermore, there is a possibility that after stopping these services your system may cause instability.
But if you still want to stop them we have gathered some ways by which you can easily stop them from running in the background.
1. Use the Troubleshooter
Now if the command prompt window stays on the screen and doesn’t go away, you can use this Uso Core Worker Process method. However, it is only effective for usoclient.exe. Follow all the steps of this method to disable usoclient.exe.
- STEP 1. Open up a Run window by pressing Windows key + R
- STEP 2. Now type ms-settings:troubleshoot then hit Enter
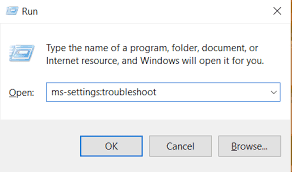
- STEP 3. You can see that the troubleshooter window is opened up
- STEP 4. Under the Getup and running section, locate and click Windows Update then click on Run the troubleshooter button
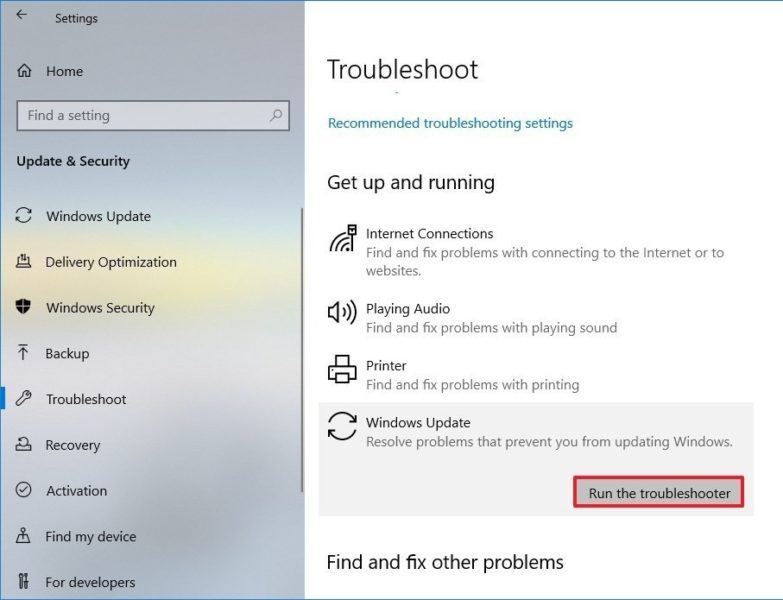
- STEP 5. The troubleshooter will look for possible issues and once the process is finished You’ll probably have to click on Apply this fix
- STEP 6. After that restart your computer
2. Disabling usoclient.exe
If you are still seeing that the command window is popping up again, follow this method in this Uso Core Worker Process method we will be disabling it from the task schedular.
- STEP 1. Open up a Run window by pressing Windows key + R
- STEP 2. Now type taskshcd.msc then hit Enter
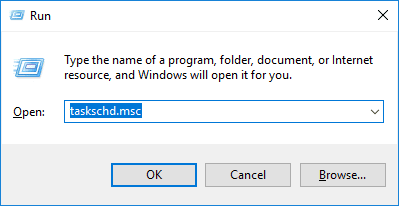
- STEP 3. A task scheduler window open up, now in the left plane navigate to
Task Scheduler Library > Microsoft > Windows > UpdateOrchestrator
- STEP 4. Once you reach the UpdateOrchestrator folder, move over to the top middle section, and select the Schedule Scan
- STEP 5. While the Schedule Scan selected, move to the bottom right section and click on Disable
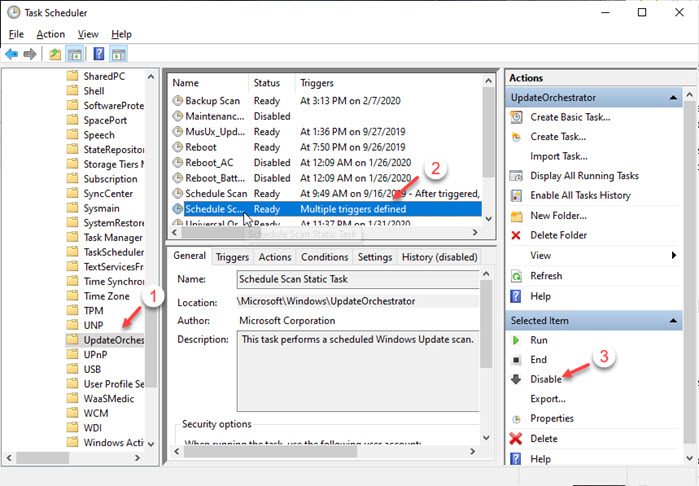
- STEP 6. Now you can close the task scheduler and reboot your computer system
3. Using Registry Editor
There is one more way to disable usoclient.exe and other services are by using the registry editor. In this Uso Core Worker Process method, we will manually create a DWORD that will disable the process from being running. Now follow the steps.
- STEP 1. Open up a Run window by pressing Windows key + R
- STEP 2. Now type Regedit then hit Enter
- STEP 3. Once the registry window is opened, navigate to the following path
HKEY_LOCAL_MACHINE \ SOFTWARE \ Policies \ Microsoft \ Windows \ WindowsUpdate\ AU
- STEP 4. While you have selected the AU folder, move to the right plane
- STEP 5. Create a new DWORD by right-clicking > New > Dword (32-bit) Value
- STEP 6. Name this value NoAutoRebootWithLoggedOnUsers
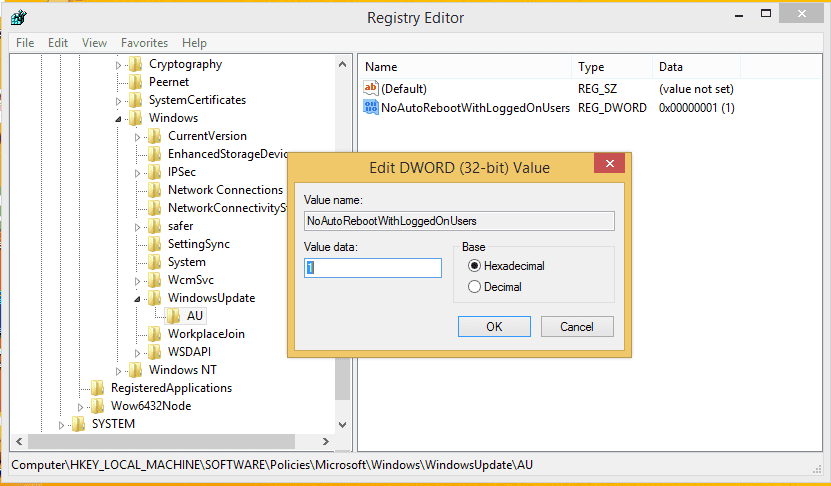
- STEP 7. Once created double click on it, and in the Value data field put 1
- STEP 8. If you face any strange behaviors or instability, come to the above path, and in the Value data field of NoAutoRebootWithLoggedOnUsers put 0
Conclusion:
With this being the end of the article on Uso Core Worker Process Running in Background, we can conclude that by following this guide you can easily fix the issue. We have briefly talked about the causes, importance, and effects of the services.
For more tips, guides and other tech stuff like this Uso Core Worker Process follow us. Thank you!