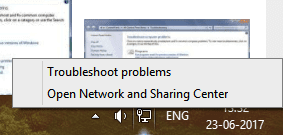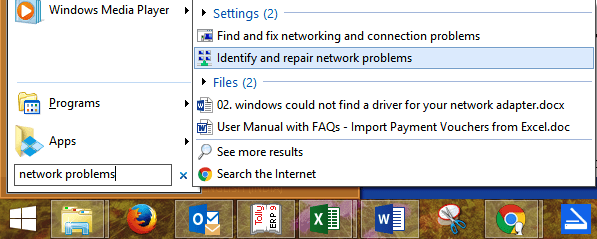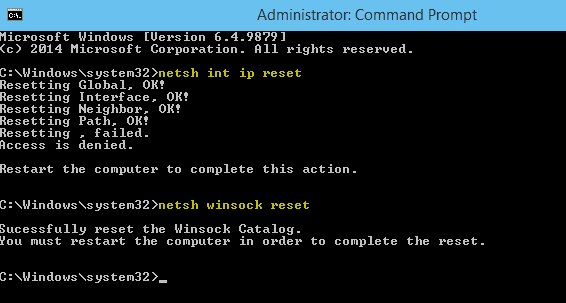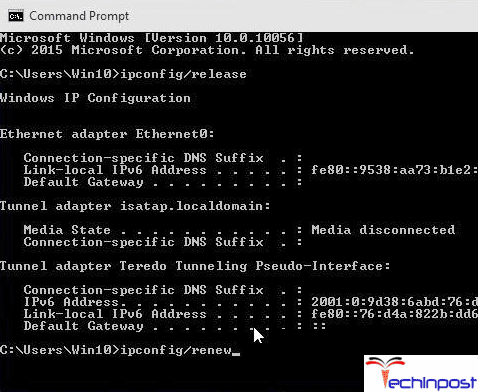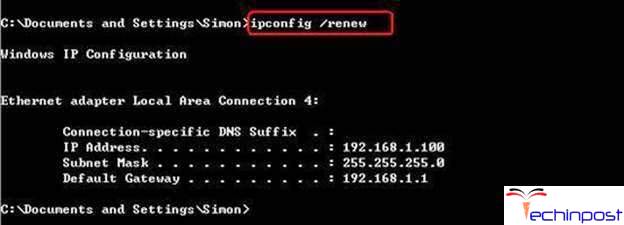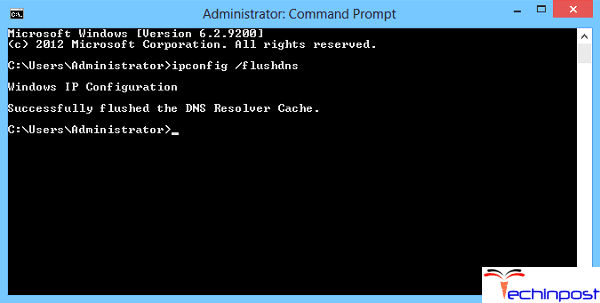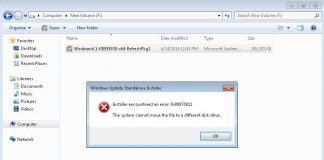The Internet has become one of the essential parts of our daily routine, and we all use it throughout the day. Some users use wireless networks while some use wired ones due to their efficiency and speed. But, while using wired internet services through network adapters, and drivers. While trying to connect to the internet, sometimes you must have seen that your laptop or computer wouldn’t connect to the internet and it leads to unnecessary trouble for you because due to this you are required to call a technician for fixing this Windows could not find a driver for your Network Adapter Windows PC error issue. But, while facing this error, you must have come up with the below-given error image when you tried troubleshooting the problem for fixing it yourself.
Windows could not find a driver for your Network Adapter
As the error states, the driver installed fails to connect to the internet, and this eventually leads to no internet connection on your Laptop or PC. What if I tell you, that you are not required to call any technician now for fixing the error of Windows could not find a driver for your network adapter windows 7, can be solved by you only? I know that would be fantastic right. So, here we are providing you with some methods of solving the issue with your own hands just follow the steps carefully.
Causes of Windows Could Not Find a Driver for your Network Adapter Error:
- Old or incorrect Network Driver
- Issues with Wireless Network
- Bad or Outdated Driver
- Malware, various Scripts & Bots
- Antivirus Issue
- Windows Firewall problem
So here are some straightforward methods and solutions for fixing and resolve this type of cara mengatasi Windows could not find a driver for your Network Adapter Windows PC Error problem issue from you permanently.
How to Fix Windows could not find a driver for your Network Adapter Error
1. Use Network Troubleshooter –
First, allow Windows to help you in fixing the Windows could not find a driver for your Network Adapter Windows 7 Ethernet issue. For this run the Network troubleshooter and see if it can diagnose and repair the problem.
- For Windows 7, open Network troubleshooter by right-clicking on the network icon from the notification bar and then select the Troubleshoot problems option.
- For Windows 8.1, select the Start button, and type Network problems. Then select the Identify and repair network problems from the list.
2. Run Networking Commands –
The Network troubleshooter can help you to diagnose and fix the common Windows could not find a driver for your Network Adapter Windows 8 connection problems. Thus after running the troubleshooter, run the following network commands. The combination of these two things may help you to get connected.
You need to run the networking commands in the command prompt window:
- You need to follow one of the following ways, depending on the version of Windows that your PC is running:
- For Windows 7 first, select the Start and type cmd in the search box. Now right-click on the cmd from the list, and select Run as administrator option and choose Yes.
- For Windows 8.1 first, select the Start and type cmd in the search box. Now right-click on the cmd from the list, and select Run as administrator option and choose Yes.
- Inside the command prompt, type the following commands in order and press Enter after each command.
Now try connecting to the Network. Your Windows could not find a driver for your Network Adapter Windows 10 problem should be solved.
In case the problem is still there try to:
- First, reset the TCP/IP stack.
- Then release the IP address.
- Then renew the IP address.
- Finally, flush and then reset the DNS client resolver cache.
3. Check your Modem or ISP for any Problem –
This Windows could not find a driver for your Network Adapter Windows 7 error also occurs due to problems with your modem or cable or ISP issues. So, to fix not detected in the device manager that you should make sure that there is no problem with the cable modem or the Internet service provider (ISP) that you are using. If there is some Windows could not find a driver for your Network Adapter Windows 7 issue, then you should contact the ISP provider.
- You need to follow one of the following ways, depending on the version of Windows that your PC is running:
- For Windows 7 first, select the Start and type cmd in the search box. Now right-click on the cmd from the list, and select Run as administrator option and choose Yes.
- For Windows 8.1 first, select the Start and type cmd in the search box. Now right-click on the cmd from the list, and select Run as administrator option and choose Yes.
- Inside the command prompt, you should type the command ipconfig.
- Now find the IP address that is listed next to the Default gateway and write down the address if you want to. It will be typed in 192.162.0.1.
- Inside the prompt, again type the command ping <Default gateway> and then press Enter. It should look like ping 192.162.0.1. You will receive a result like this:
Reply from 192.162.0.1: bytes=32 time=5ms TTL=64
Reply from 192.162.0.1: bytes=32 time=5ms TTL=64
Reply from 192.162.0.1: bytes=32 time=5ms TTL=64
Reply from 192.162.0.1: bytes=32 time=5ms TTL=64
Ping statistics for 192.162.0.1: Packets: Sent = 4, Received = 4, Lost = 0 (0% loss), Approximate round trip times in milliseconds: Minimum = 4ms, Maximum = 5ms, Average = 4ms
If the ping was successful and you can see the results as given above but still unable to connect to the Internet then, there can be a Windows could not find a driver for your Network Adapter Windows 10 problem with the modem or the Internet service provider (ISP).
4. Reset the Modem & Router –
Resetting your modem and the router can fix the Windows could not find a driver for your Network Adapter Windows 7 connection issue. This will help you to create a new connection with your Internet service provider (ISP).
The general steps for resetting the modem and router & solving this Windows could not find a driver for your Network Adapter Windows 8 error is as follows, though it may vary with some models:
- First, unplug the power cable from the router.
- Second, unplug the power cord from the modem.
In case the modem has a battery backup, remove the battery too.
- Wait for 30 seconds.
- Now plug the modem back into the battery if applicable. The lights of the modem will start blinking. Wait for it to stop blinking.
- Now plug the router back in.
Wait for some time until the modem, and the router is entirely turned on. You will understand that it is stable by noticing the status lights of the two devices. - Finally, try to connect your computer to the Wi-Fi network once again.
Note: If your modem has an inbuilt router, then, you will only need to follow the above steps regarding modems.
Conclusion:
So, these were some of the easiest and efficient methods for fixing the error of Windows could not find a driver for your Network Adapter Windows PC Error Issue. We hope that this was able to fix all your issues, and if not you can always comment or email us for help.
If you are facing or getting any error problem while trying to solve Windows could not find a driver for your Network Adapter Windows PC Error then comments down that here in the below comment section.