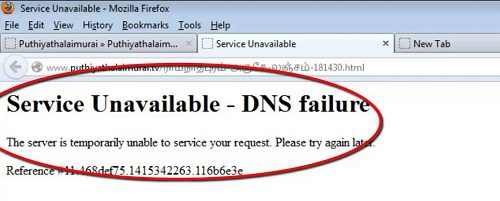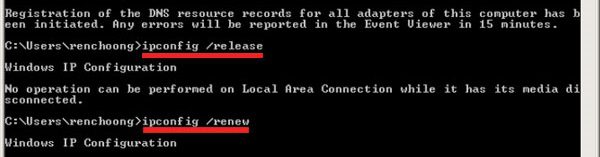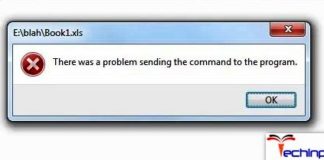DNS server failure error is a very common error that users face. This error is related to network and common among all the versions of the windows. The error prevents the user from sharing their important data via network sharing, and the error prevents the user from using services like printing and scanning. Furthermore, the error also creates an issue while browsing the internet, etc. The issue can because several causes common problems include bad network, misconfigured IP setting, or DNS settings. Although the error is not that critical, it can be a massive headache. Well, today, in this error solving guide, we will be fixing the error.
Causes of DNS Server Failure Error Problem:
Network Error DNS server failure response code 2 error is an issue that can occur while using network services like browsing the internet or sharing files etc. The error appears because of a problem with the services, IP settings, or DNS settings. Furthermore, the issue can also because if your network driver is corrupted.
- Bad network
- Issues with the IP settings
- Issues with your DNS
- Problems with your web browser
- Invalid Credential or misconfigured setting in Network sharing
- Corrupted Network Driver
Similar Types of DNS Server Failure Error Issue:
- DNS server not responding windows 10
- DNS server unavailable
- DNS server not responding wifi
- DNS server unavailable wifi
- DNS failure
- DNS server not responding wireless
- DNS server isn’t responding windows 7
- DNS server not found
How to Fix DNS Server Failure Error Problem
In this section, we will be going through all the methods that you can use to fix the issue. The following are the methods.
1. Using the Command Prompt –
In this method we will clear all the DNS cache, users have reported that DNS cache is one the cause behind the Network Error DNS server failure response code 2 error. So follow the steps to clear the DNS cache.
- STEP 1. In the Start Menu type cmd,
- STEP 2. Now right-click on the cmd and choose Run as Administrator
- STEP 3. In the command window execute the following command, then hit Enter
ipconfig /flushdns
- STEP 4. Now type the second command which is,
ipconfig /release
- STEP 5. Now type the final command
ipconfig /renew
- STEP 6. After executing the commands make sure to restart your system
- STEP 7. Check if you still get the Network Error DNS Server Failure response code 2 error
2. Removing Third-Party Antivirus & VPN –
If you are using any third-party antivirus or by sort of VPN program, you may be getting this Network Error DNS Server Failure response code 2 error because of these two programs. We suggest you uninstall these two programs from your system kindly. Antivirus interferes with the system services, which includes network services as well. Furthermore, when it comes to the VPN, it also alters your network and port so either disable or uninstall them
- Uninstall or Disable third-party Antivirus Program
- Uninstall or Disable VPN Program
3. Changing the DNS using Command Prompt –
In this method, we will change the DNS using the command prompt. Sometimes this error can be caused due to invalid or misconfigured DNS. Follow the steps to fix the Network Error DNS Server Failure response code 2 issue.
- STEP 1. In the Start Menu type cmd,
- STEP 2. Now right-click on the cmd and choose Run as Administrator
- STEP 3. In the command window execute the following command, to see your interface
netsh interface show interface
- STEP 3. Now that you know your interface execute the following command for the primary server
netsh interface ip add dns name=" Local Area Connection 3" addr=8.8.8.8 index=1
- STEP 4. Execute the following command for the secondary server
netsh interface ip add dns name=" Local Area Connection 3" addr=8.8.4.4 index=2
**NOTE: Make sure in the quotation marks you must put the exact name of the interface you’re using- STEP 5. After executing all the commands, restart your system and check if the Network Error DNS Server Failure response code 2 error exists
4. Disable Firewall –
In this method, we will disable the windows firewall. If you are experiencing this Network Error DNS Server Failure response code 2 error in any third-party app, the chances are that the windows firewall blocks your app.
- STEP 1. In the Start menu open up the Control Panel
- STEP 2. Now navigate to System and Security > Windows Defender Firewall
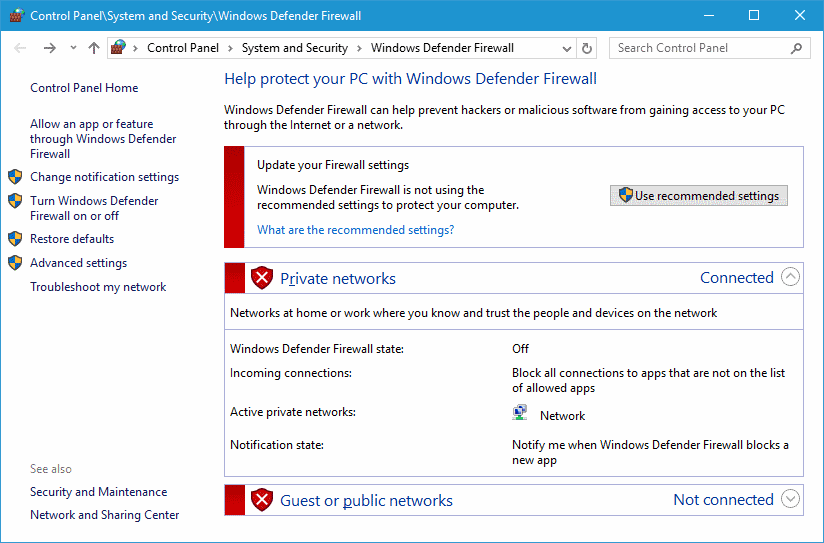
- STEP 3. On the left click on Turn Windows Firewall on or off
- STEP 4. Choose to Turn off Windows Firewall (not recommended) under both Private and Public network settings
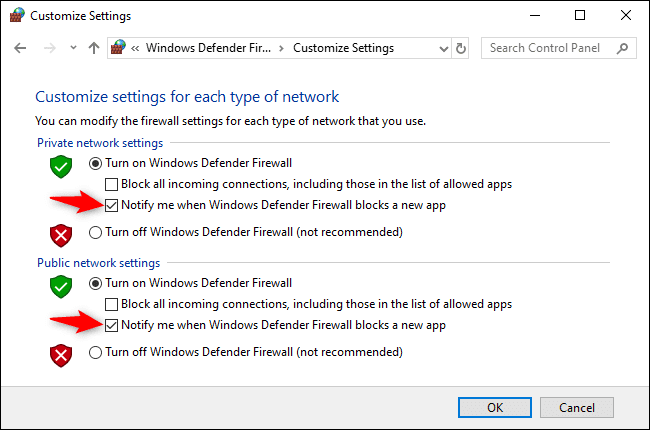
- STEP 5. Finally, save all the changes so that you will get back from this Network Error DNS Server Failure response code 2 problem.
5. Restart your Router/Check Network/Change Browser –
In this method, we suggest you kindly restart your router if you are still facing the Network Error DNS Server Failure response code 2 issue. Furthermore, make sure that the problem is not from the ISP. If there is no issue with either your network or router, kindly try to change the browser. These are some basic methods that will be helpful.
Conclusion:
This article demonstrates all the possible methods to fix the Network Error DNS Server Failure response code 2 Error. We have talked about its cause and effect on the system following by the step by step guide on fixing the issue.
We hope this Network Error DNS Server Failure response code 2 article helped you. For more articles like this, follow us. Thank You!