Teredo is a tool that is used as a networking protocol used for establishing secure connections between various clients and servers. They are also usable between routers that use network address translation (NAT). Users reported that, while using Teredo, a problem persists, which causes connection failure for the users of the Xbox One and Xbox One app for Windows 10. And gives birth to the Teredo is Unable to Qualify Windows PC Error. Teredo is unable to qualify windows, this error happens when you are trying to connect to a multiplayer game or have a group chat, and due to some unknown reasons, there’s a pop up on the screen. Mainly it occurs when you have an issue with the Teredo adapter or when you have disabled the Firewall Settings. Teredo is Unable to Qualify error might also happen when you have installed a third-party application which hampers the connectivity to Teredo. This is only valid in the case of live chat with your teammates in the game.
Teredo is Unable to Qualify
Causes of Teredo is Unable to Qualify Windows Error Issue:
Disable Internet Connection:
A possible reason for this Teredo is Unable to Qualify error can be a handicapped internet connection. And if you aren’t connected to the web for your game, then it won’t be possible for you to chat or play a game in multiplayer mode on Teredo.
Firewall Permissions for Teredo Turned OFF:
If you have turned off the firewall for Teredo, it might be the cause of this Teredo is Unable to Qualify windows issue, and you are not able to connect your game in multiplayer mode.
Teredo Tunneling Adapter Not Installed:
If you have not installed a tunneling adapter for Teredo, then it might be an issue for this Teredo is Unable to Qualify windows problem as it disables obtaining an IP address from the server causing the Teredo is Unable to Qualify error.
Connected to a VPN:
If you are associated with a VPN, then this might hamper your gaming experience on Xbox one with your teammates. Please disable VPN so that you may log in to the server.
How to Fix & Solve Teredo is Unable to Qualify Windows Error Issue
So here we are showing you some straightforward guides and methods for this type of Teredo is Unable to Qualify Windows PC Error problem from you entirely.
1. Ensure a Stable Internet Connection –
As mentioned earlier, your internet should be at its best. So, please ensure that you have a stable internet connection, by checking the network status and verifying it as connected so that you can get back from this Teredo is Unable to Qualify Windows 10 error.
2. Uninstall & Reinstall the Teredo App –
Uninstall and reinstall the Teredo app to your Xbox One and try connecting the multiplayer game mode again, so resolve this type of Xbox App Teredo is Unable to Qualify error problem from your Windows PC.
3. Update the Teredo App as well as your Operating System –
Ensure that you have the latest update of Teredo on your device, and the device is also up-to-date with your Operating System for getting rid of Teredo is Unable to Qualify Xbox App error.
4. Add Pseudo-Interface to the Device Manager –
In the command prompt, type the following commands and hit enter as an administrator, netsh, int teredo, set state disabled, int IPv6, set Teredo client. Hit enter after typing each of these commands, and this will add the pseudo-interface to the device manager so that you can get fixed by this Teredo is Unable to Qualify Windows 10 error issue.
5. Reinstall the Teredo Tunneling Pseudo-Interface Adapter –
Press Windows key + R on your keyboard and type the following command in the command prompt and hit enter, netsh interface Teredo set the state to disable. Now, from the Start menu and look for Device Manager. In the Device Manager window, click on View>Show Hidden Devices and then double-click on Network Adapters to expand all the items. Locate any adapter named Teredo and then uninstall it. Now, again, open the command prompt and run the following command with the administrator rights, netsh interface Teredo set state type=default. This command will automatically install the Teredo Tunneling Adapter to your device, and you can verify it very quickly by running this command on the command prompt, netsh interface Teredo show state. If it demonstrates the result as error: none, then all the Teredo is Unable to Qualify Xbox App. Issues have been resolved.
6. Check if Teredo has been Disabled by a Local Registry, Iphlpsvc Registry Path –
Sometimes, your device may have some programs which can mess up with the permissions granted to other application programs. They might be having full access to and can also disable the IPv6 Networking Components. This Teredo is Unable to Qualify Server connectivity blocked error can be very easily determined by checking it in the command prompt. Press Windows key + R from the keyboard and type cmd in the Run dialog box. This will open the command prompt, now enter the following command there,
reg query HKLM\System\CurrentControlSet\Services\iphlpsvc\Teredo
If it gives you the following output, it means that Teredo has been disabled in the IPv6 settings of your device, Type REG_DWORD 0x4. Now, to re-enable teredo, enter the following command in the command prompt.
netsh interface Teredo set state type=default
7. Check if Teredo has been Disabled by a Local Registry, TcpIp6 Registry Path –
Press Windows key + R on the keyboard and in the run window type cmd to access the command prompt for your device. Now, type in the following command to check if Teredo has been disabled on your device,
reg query HKLM\System\CurrentControlSet\Services\ TcpIp6\Parameters
If this gives you an output like the following line, DisabledComponents REG_DWORD 0x8e, then it means that Teredo has been disabled on your device. To enable it again for getting back from Teredo is Unable to Qualify error, run the following command on the command prompt with the administrator’s rights, the reg add HKLM\System\CurrentControlSet\Services\Tcpip6\Parameters /v DisabledComponents /t REG_DWORD /d 0x0
8. Verify that IP Helper Service is Running –
In the search bar of your Operating System on the start menu, type Services, and navigate to it. Now, in the Services window, locate the IP Helper and check for its Startup Type, if it’s Automatic, then well and good otherwise, please set it to Automatic. Restart the Service and click OK to confirm. So that you can get rid of this Teredo is Unable to Qualify error.
9. Check for a Valid Username of the Teredo Server –
In the command prompt window, check the result after the following command is executed, netsh interface Teredo show state. The default value for this command on Windows 10 is win10.ipv6.microsoft.com. However, if you see a different value, you can easily revert it back to the default value by executing the following command in the command prompt,
netsh interface Teredo set state servername=default. So that you can get rid of this Teredo is Unable to Qualify error problem.
10. Disable any VPN Service, if any –
In the device manager, navigate to Show Hidden Devices and locate the Network Adapters. Uninstall the adapters with the name TAP-Windows Adapter A9 or any similar ones. Please restart your computer after making the changes and look to if this solves your Teredo is Unable to Qualify error.
11. Ensure that the File Hosts Entry isn’t Causing Problems –
You can check the file hosts entry in the command prompt with the following command,
netsh interface Teredo show state
if it shows failed to resolve server name, then run the following command
notepad.exe c:\WINDOWS\system32\drivers\etc\hosts
and using the find/search command in the notepad, look for
win10.ipv6.microsoft.com
and delete this every time you encounter the notepad file.
Conclusion:
So, these were some of the different & unique ways to deal with the Teredo is Unable to Qualify Windows PC error. They are tricky, but if you are an excellent & knowledgeable person to talk to, then you can also do this in minutes. And if you see or face any type of unusual problems you can always ask us for help and if you think you don’t have what it takes to perform these types of programs than its better to call an expert and make them understand. The chances are that they might charge, but they will quickly fix your computer and remove all the issues like Teredo is Unable to Qualify error occurring in your PC.
If you are facing or getting any type of error problem while trying to solve Teredo is Unable to Qualify Windows PC error, then comment down that issue here in the below comment section so that we can fix it too permanently by another guide and tips.

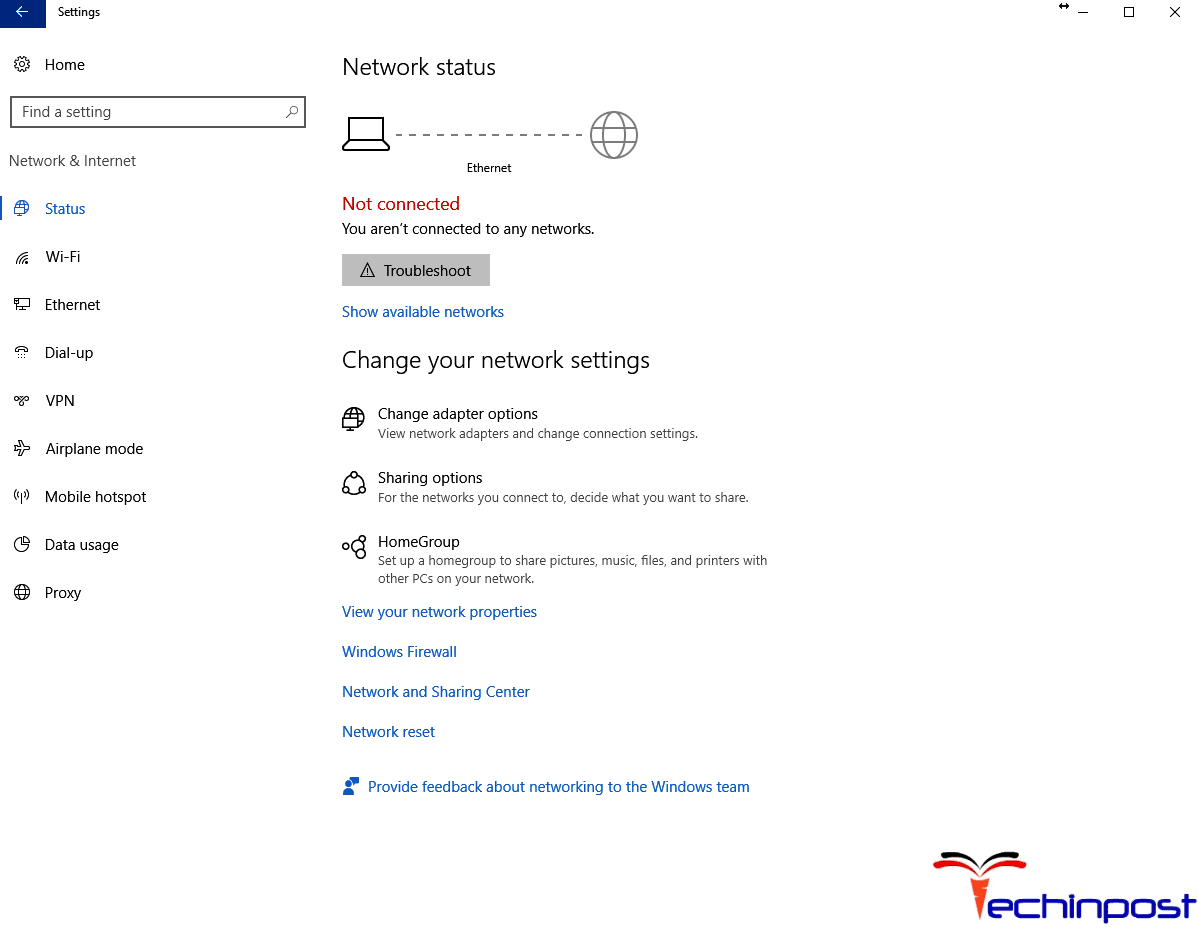
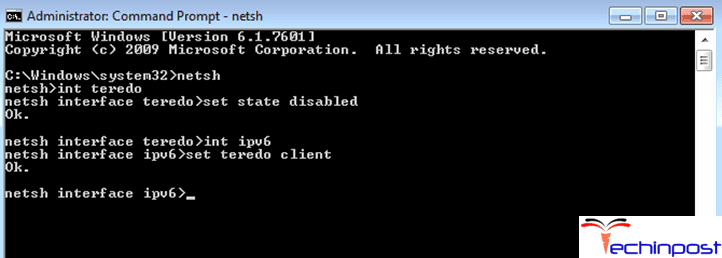
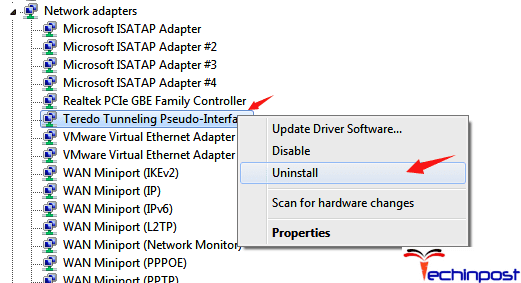
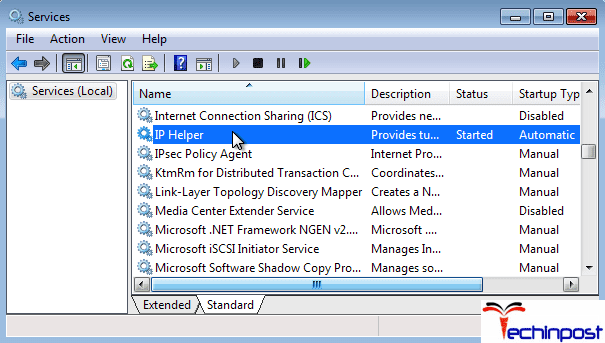
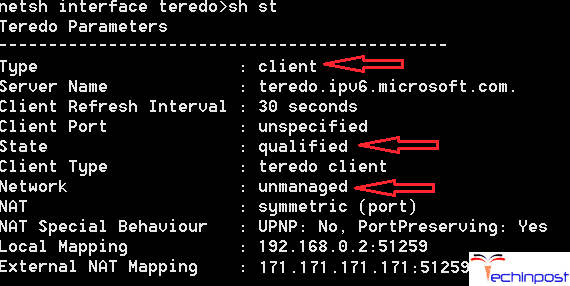
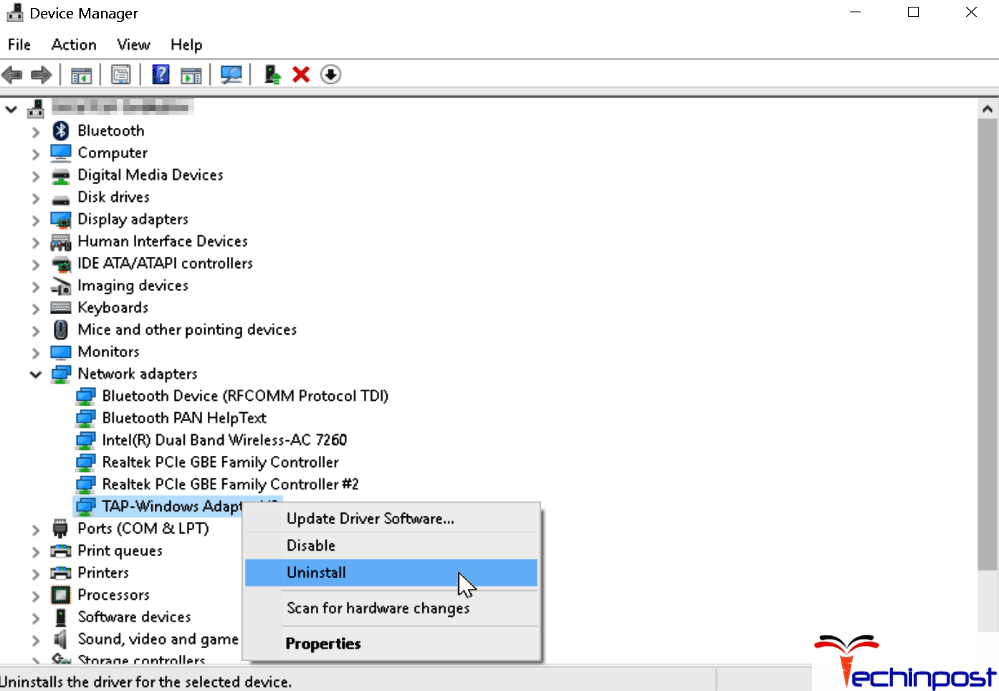
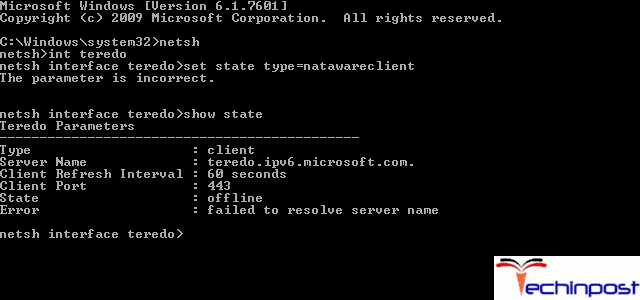







![[SOLVED ] Error 29 Code Problem Issue (100% Working) Error 29](https://www.techinpost.com/wp-content/uploads/2016/08/Error-29.png)