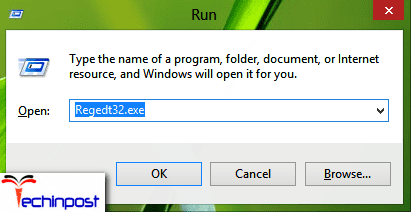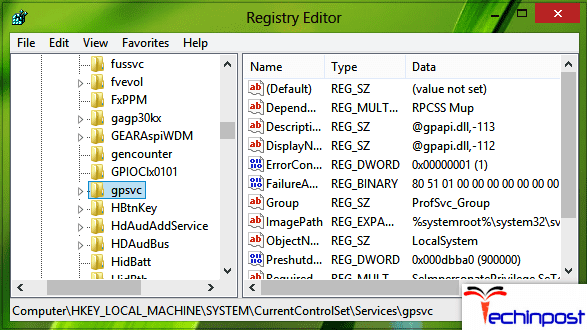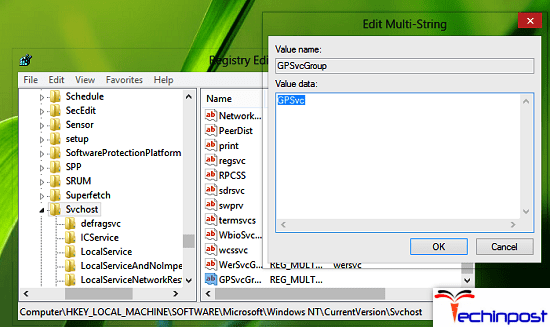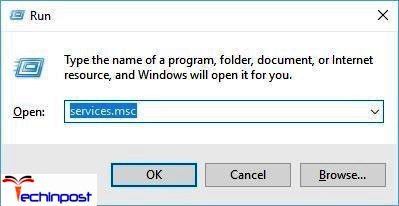When sometimes you log on to your Windows 7 or Windows Vista PC by using your short profile, you may receive this. The Group Policy Client Service Failed the Logon Access is Denied Windows PC error message.
This shows an error code message like,
The Group policy is the account management utility for Windows that helps you to predefined the interaction of the user accounts in some particular groups and terms of use. These groups are guided by the policies that you will create. Thus the group policy is invoked every time during the login depending on the group where the user belongs. Firstly, log on to the user account again for resolving The Group Policy Client Service Failed The Logon Windows problem by performing a restart of your PC. If it does not solve this issue, then use these methods for addressing this error.
*Note: You should try copying the data to a recent account or log on to the administrator account for fixing The Group Policy Client Service Failed The Logon Windows error. Now log on to your PC by using an administrative account or restarts it in the safe mode to log on using the inbuilt administrator account.
Causes of The Group Policy Client Service Failed The Logon Windows Error:
- Access is denied error
- Sign-in Issue
- Windows PC problem
- Insufficient system resources
For Starting your PC in Safe Mode
For doing so, Reboot your PC and repeatedly tap the F8 key until you can see the Advanced Boot Menu. Select the Safe Mode option and then press enter.
How to Fix & Solve The Group Policy Client Service Failed the Logon Access is Denied Windows Error
So here we are providing you some very best natural tips and tricky methods so that you can completely get back from this type of The Group Policy Client Service Failed the Logon Access is Denied Windows PC Error Issue.
1. Editing the Registry –
- Press the Windows Key + R combination and type Regedt32.exe in the Run dialog box and press Enter for opening the Registry Editor.
- Search for the following location:
HKEY_LOCAL_MACHINE\SYSTEM\CurrentControlSet\Services\gpsvc
- You need not do any modification under the key, as mentioned above. This is to make sure that it is present there and then, you should navigate to this key:
HKEY_LOCAL_MACHINE\SOFTWARE\Microsoft\Windows NT\CurrentVersion\Svchost
- Now you have to create a multi-string value within the right pane and then name it GPSvcGroup. Now you should associate Value data GPSvc with it. Now create a new subkey Svchost key (HKEY_LOCAL_MACHINE\SOFTWARE\Microsoft\Windows NT\CurrentVersion\Svchost) and then name it as GPSvcGroup.
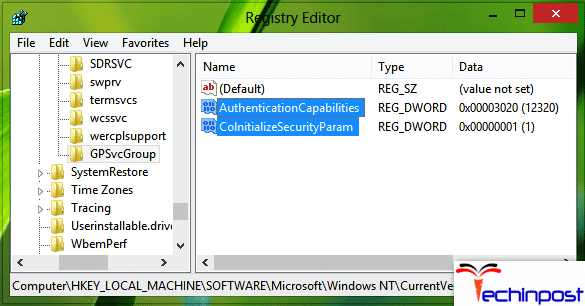
- Now, in the right pane of the new subkeyGPSvcGroup, create the following two DWORDs with the corresponding Value data:
AuthenticationCapabilities 12320 (Use Decimal base)
ColnitializeSecurityParam 1
Close the Registry Editor and then restart your system to verify whether The Group Policy Client Service Failed the Logon Access is Denied issue is resolved.
2. Restart the Group Policy Service –
Restarting these services may resolve The Group Policy Client Service Failed the Logon Access is Denied problem.
- Press the Windows + R key to the open run dialog box
- Type services here and then press enter
- Search for the Group Policy Client and then right-click on services and then go to the properties.
- Now change the Startup type to Automatic and then click on Apply and OK.
- Now right-click on the Start button and then select Command Prompt as Administrator.
- In the command prompt type, the command given below and then hit enter
netsh Winsock reset
- Exit the Command Prompt and Restart your system.
3. Fixing the User Account Profile –
Follow these The Group Policy Client Service Failed The Logon Windows 10 steps for setting the user account profile:
**Important: This a particular section contains methods that can tell you how to do a modification of the registry. But, note that such an amendment could lead to a severe problem if done incorrectly. Therefore, we advise you to follow these The Group Policy Client Service Failed The Logon Windows Sign-in steps very carefully. For extra protection, create a backup of the registry before you start modifying it so that you can restore the registry once the problem occurs.
- Click on Start and type regedit in the Search box and press ENTER.
- In the Registry Editor, search and navigate to the following registry subkey:
HKEY_LOCAL_MACHINE\SOFTWARE\Microsoft\Windows NT\CurrentVersion\ProfileList - Inside the navigation pane, you should locate the folders that begin with S-1-5, followed by a large number.
- Click on each S-1-5 folder and locate the ProfileImagePath entry inside the details pane and double-click on it to see whether this is the account that has a problem.
- If you have two folders that start with S-1-5 and one of them is having .bak at the end, then you have to rename it. Follow these The Group Policy Client Service Failed the Logon Access is Denied domain user steps for doing so:
(a). You can Right-click on the folder without the .bak extension, and click on Rename. Type .ba,’ and then press ENTER.
(b). Right-click on the folder that has a .bak extension, and clicks on Rename. Remove the .bak extension at the end and press ENTER.
(c). Right-click on the folder that has the .ba extension, and clicks Rename. Change the extension of .ba to .bak in the folder name and press ENTER.
- If you have only one folder that starts with S-1-5 and ends with .bak extension, Right-click on the folder and clicks Rename. Remove the .bak extension and press ENTER.
- Click on the folder without the .bak extension in the individual pane and double-click on the RefCount. Type 0 in Value data, and click OK.
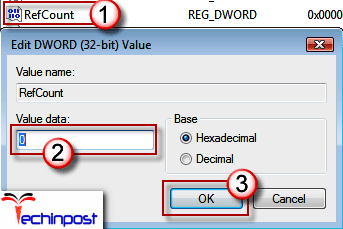
- Click on the folder without the .bak extension, in the individual pane, and double-click on the Type 0 in Value data and click OK.

- Now Close the Registry Editor and Restart your PC.
- Finally, log on again with the account.
4. Regain the Registry Permissions –
- Press Windows + R key to start the Run dialog box. Type regedit here and press Enter.
- After the Registry Editor starts to select the HKEY_USERS in the left pane and click on the File menu and then choose the Load Hive option.
- After the Load Hive dialog shows up, select the All Files option in the Files of type box. Now navigate to the affected profile folder and select the DAT hive and click on Open.
- When asked for a name, give any name as it does not matter what the name is. (Here we are naming it NTUser)
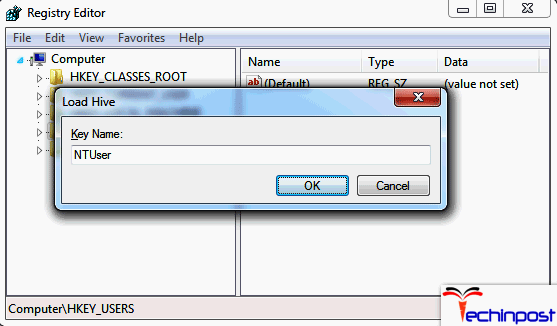
- Now you will see the hive that you have just loaded under the HKEY_USERS.
- Next, right-click on the HKEY_USERS\NTUSER and then select Permissions.
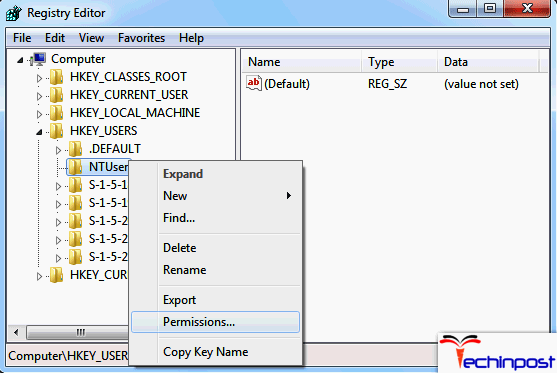
- Here you will see three accounts: Administrators, Systems, and also the name of the affected profile that you are trying to. The Group Policy Client Service Failed the Logon Sign-in Access is Denied Windows 10 error fix. In case ANY of these three are not shown here, then it won’t work, and so you will need to add them and give them full control inside the Permissions section.
- After adding all the three along with the correct permissions, you should click on the File menu and then select the Unload Hive option and then close the Registry Editor.

- Restart your system, and you should be able to successfully login with the account that was causing Insufficient System Resources trouble.
So these are some solutions and methods for fixing and solving this type of The Group Policy Client Service Failed the Logon Access is Denied Windows PC Error problem. I hope it will help you and will work for you on your Windows PC.
If you are facing or getting any error issue while trying to solve The Group Policy Client Service Failed the Logon Access is Denied Windows PC then comment down that error problem here below in the comment section, or you can also directly mail us as well as.