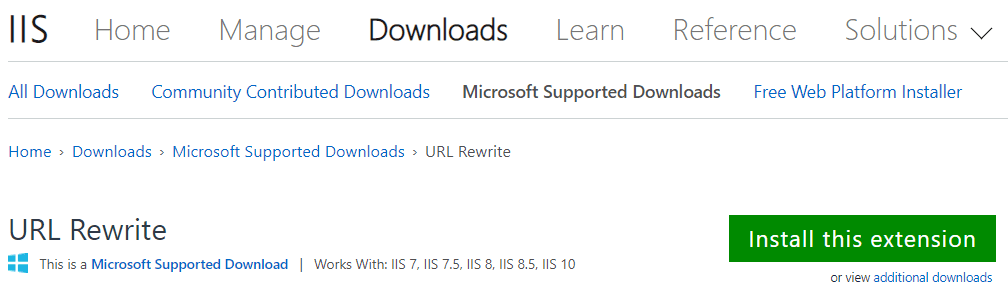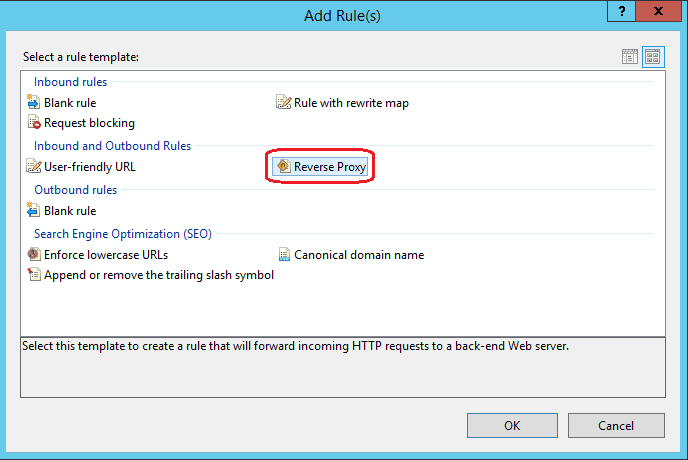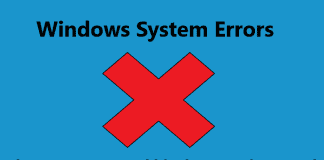We use the internet almost daily, and encountering some errors while browsing and downloading is common. Today in this article we will be talking about a similar error, called the page cannot be displayed because an internal server error has occurred. Every user has experienced this error at some point. Usually, a simple website refresh fixes the issue but sometimes it can be really a headache. The error is not that critical and hard to fix. Today in this troubleshooting guide on this. We will give all the solutions and some tips to eliminate this error.
Causes of The Page Cannot Be Displayed Because An Internal Server Error Has Occurred
Since the error is very detailed so we can’t say what’s the one actual cause. But some very common and major causes lead to this error. Usually, these errors come with 5xx codes. These are exception error codes that can appear due to the following reasons. Bad network or your network is not working, issue with your browser, issue with website files, server not responding. Furthermore, it can be a temporary issue as well.
Similar Types of The Page Cannot Be Displayed Because An Internal Server Error Has Occurred
- IIS custom error
- The webpage cannot be displayed due to an internal server error mbam
- 500 – internal server error. iis
- Page cannot be displayed iis
- IIS redirect 500 internal server error
- Auth login/aad/callback
- 500 internal server error iis web config
- Module or ISAPI error occurred
How to Fix The Page Cannot Be Displayed Because An Internal Server Error Has Occurred
In this section, we will cover all the possible ways by which you can eliminate this error. Below are all the ways demonstrated.
1. Fixing Issue When using IIS
As a lot of users have been facing this the page cannot be displayed because an internal server error has occurred. banco Estado issue when using the IIS so we have decided to fix this issue first. Follow the steps. The method applies to Windows Server.
- STEP 1. The first thing you need to do is to install Rewrite
- STEP 2. Use Microsoft Web Platform Installer (WebPI) to install ‘Rewrite’
- STEP 3. Alternatively, visit this website to download
- STEP 4. Once installed, head to IIS Administration Console, and you can see it as ‘URL Rewrite’
- STEP 5. While you are on IIS Administration Console, on the left go to the Default Web Site
- STEP 6. Now double click to open URL Rewrite from the middle pane
- STEP 7. Select Add Rule > Inbound and Outbound Rules > Reverse Proxy Rule
- STEP 8. Fill the routing information and save the changes
2. Restart/Refresh Browser
So if you are experiencing this issue while visiting any website. This can be because of temporary browser issues. We recommend that you refresh the webpage. If still the issue appears, restart the browser.
3. Change Browser
If the page cannot be displayed because an internal server error has occurred. iis error continues to occur. Download a different browser we suggest that you should from chrome, firefox, or safari. Download any one of these browsers and install it. Check if the error continues to occur.
4. Restart Modem/Router
If the above methods didn’t fix this issue. There might be some network issues. Follow the steps.
- STEP 1. Disconnect all the network from your computer system
- STEP 2. Head to Router/Modem, restart it

- STEP 3. Now connect your computer system to the network again
5. Disable Addons & Plugins
If your network is working fine and there no issues. Then maybe your browser’s extension, plugins, or addons causing the issue. To fix this wp The Page Cannot Be Displayed Because An Internal Server Error Has Occurred. azure follow the steps below.
A). Disabling Plugins in Chrome
- STEP 1. Open chrome, and click on 3 vertical dots menu
- STEP 2. Go to More Tools > Extensions

- STEP 3. To disable, click on the toggle button
- STEP 4. To Remove completely click on the Remove button

B). Disabling Plugins in Firefox
- STEP 1. Open Firefox, click on 3 horizontal bars menu
- STEP 2. Click on Add-ons

- STEP 3. Click on the toggle button to disable
- STEP 4. To remove completely click on the three dots and click remove

6. Fixing Issue when using WordPress
If you are experiencing while working with WordPress, it might be due to the php.ini file. Follow the steps to fix this azure The Page Cannot Be Displayed Because An Internal Server Error Has Occurred.
- STEP 1. In your WordPress folder, open the PHP.ini file, use Notepad++
- STEP 2. Locate memory_limit
memory_limit = 128M

- STEP 3. Once you find it change the existing value to 128M
- STEP 4. Save the file and your error will be resolved
Conclusion:
This troubleshooting guide demonstrates all the possible ways to fix azure The Page Cannot Be Displayed Because An Internal Server Error Has Occurred. We have also briefly explained the causes of this issue.
We hope your issue is fixed. Thank you!