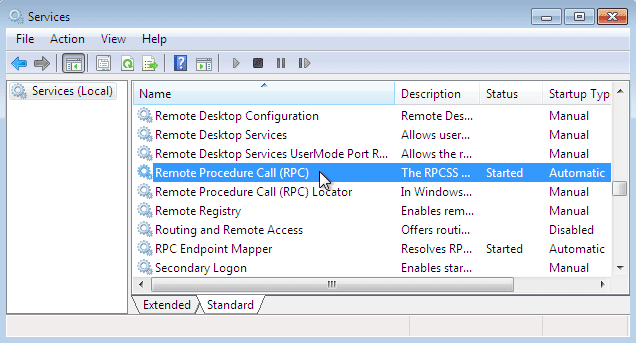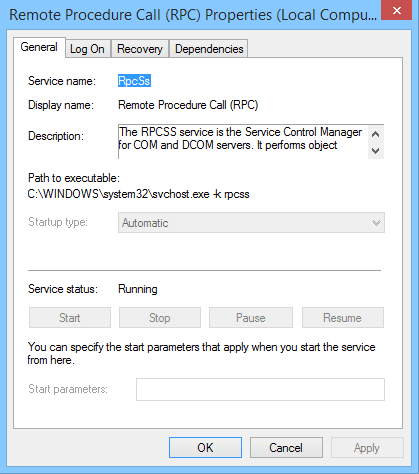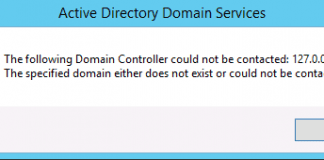Error 1722 The RPC server is unavailable windows is a connection error that occurs when a client machine tries to connect with the server machine. RPC (Remote Procedure Call) is a protocol that helps in intercommunication between devices in a network. Remote Procedure Call unavailable error occurs on the client-side. This error prevents the user from contacting or the connection due to some issues. These issues can be windows firewall, poor network connection, wrong credentials, or corrupt registry. Now to fix this issue, you can try some troubleshooting methods that we will be discussing in this post. Lets first go through its causes.
Causes of The RPC Server Is Unavailable Error Problem:
When we talk about the reasons behind Error 1722 The RPC Server Is Unavailable Windows Error. There is not much. Causes include faulty or corrupted registries, stopped RPC service, poor or failed network connectivity. Furthermore, disabled File and Printer Sharing and windows firewall can lead to this issue.
- Faulty or corrupted registries
- Stopped RPC service
- Poor or failed network connectivity
- Disabled IPV6, File and Printer Sharing
- Windows firewall
Similar Types of The RPC Server Is Unavailable Error Issue:
- Server 2003
- Systeminfo
- 0x800706ba
- Oracle
- Domain controller
- What is rpc serve
- C#
- Error 1722
How to Fix & Solve The RPC Server Is Unavailable Error Problem
You can fix Error 1722 the rpc server is unavailable windows error using the following troubleshooting methods. Methods include starting the rpc service, fixing the registry, enabling file and printer sharing. Furthermore, allowing remote access in firewall settings. By following these methods, you will surely get rid of this error. Let’s go through each method in detail.
1. Starting the RPC Service –
In the first method, we will try to fix Error 1722 The RPC Server Is Unavailable 0x800706ba issue by manually starting the RPC service. Sometimes the service gets closed by any application or any system changes. So it is requested to verify that the service is running.
- STEP 1. Click on Start menu, type Run and hit Enter
- STEP 2. In the Run window, type services.msc and hit Enter
- STEP 3. Now in the services window locate Remote Procedure Control (RPC)
- STEP 4. Double Click on the service, now check Service Status
- STEP 5. If its showing Stopped, hit on Start Button
- STEP 6. If its showing Running, kindly close it then wait for few minutes and hit Start
- STEP 7. Verify these services as well
- RPC Endpoint Mapper or Remote Procedure Call (RPC) Locator
- DCOM Service Process Launcher
- STEP 8. After performing all the steps, check whether Error 1722 The RPC Server Is Unavailable domain controller error still occurs
2. Enabling IPV6, File & Printer Sharing for Microsoft Networks –
In this Error 1722 The RPC Server Is Unavailable PowerShell method, we will make sure that IPV6, File, and Printer Sharing for Microsoft Networks is enabled. As users have face this error when they disable these options.
- STEP 1. Open up run window by pressing Windows+R key simultaneously
- STEP 2. In the run box type ncpa.cpl and hit enter
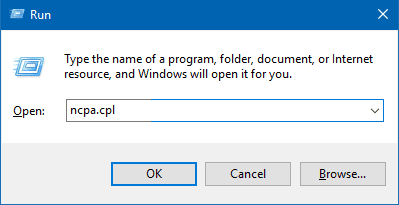
- STEP 3. Now Right-click on your network connection > and go to Properties
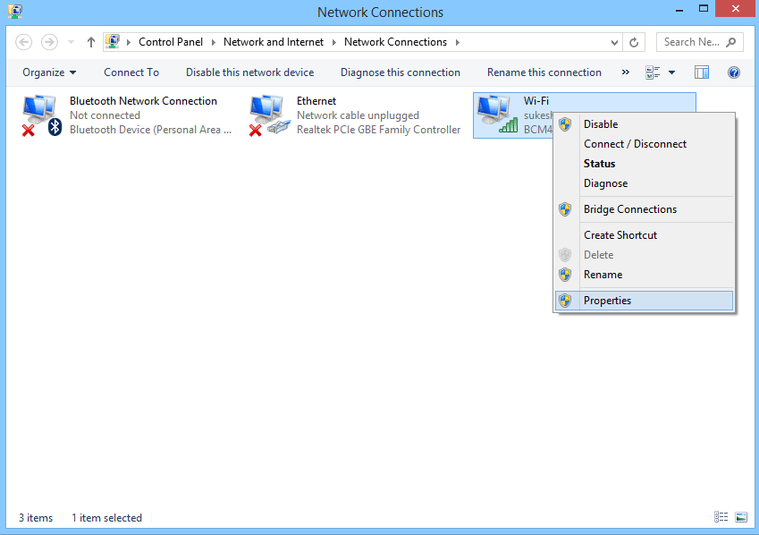
- STEP 4. Now scroll and locate these options and enable them
- File and Printer Sharing for Microsoft Networks
- Internet Protocol Version 6 (TCP/IPV6)
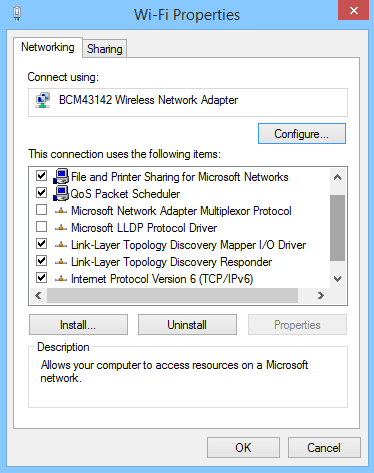
- STEP 5. After enabling restart your system and see if Error 1722 The RPC Server Is Unavailable 0x800706ba error still exists.
3. Allowing Remote Assistance to Run Through Firewall –
Sometimes, remote connection services aren’t allowed to run through windows firewall. Thus it prevents the connection to the server, and the error occurs. Follow the steps to fix Error 1722 The RPC Server Is Unavailable Windows 10 issue.
- STEP 1. In the Start menu type control panel and hit enter
- STEP 2. Now in the control panel change the view to small
- STEP 3. Go to Windows Defender Firewall
- STEP 4. Now on the left, click on Allow an app or feature through Windows Defender Firewall
- STEP 5. Now click on Change settings and click OK
- STEP 6. Locate Remote Assistance and allow it in both Public and Private
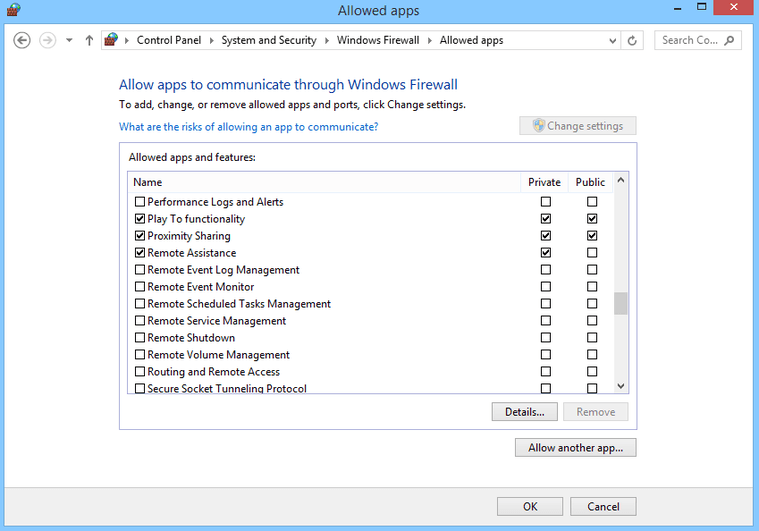
- STEP 7. Save the changes and restart the system then check if Avast The RPC Server Is Unavailable Windows 10 error still persists
4. Tweaking the Registry –
The final Error 1722 The RPC Server Is Unavailable exception from hresult 0x800706ba method that you can use is the registry editor. It is advised that first go through all of the above methods. While making changes in the registry, please be aware as wrong changes may lead to instability and system crashes.
- STEP 1. Click on Start menu, type Run and hit Enter
- STEP 2. In the Run window, type regedit and hit Enter
- STEP 3. In the registry window navigate to,
HKEY_LOCAL_MACHINE\SYSTEM\CurrentControlSet\Services\RpcSs
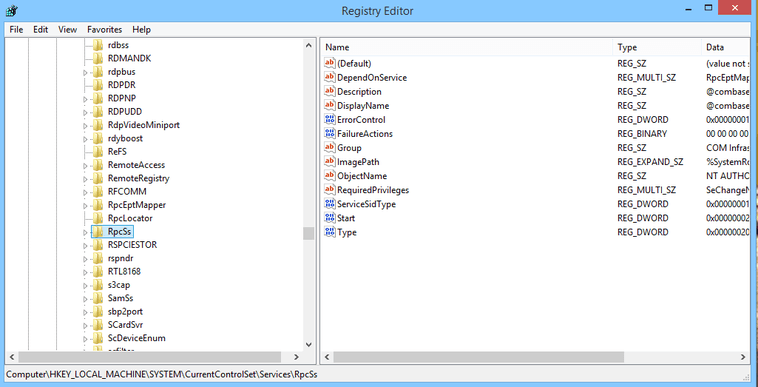
- STEP 4. Now on the Right locate ‘Start‘ and double click on it
- STEP 5. Now in the Value Data field put 2
- STEP 6. Now perform the same steps for the following keys too
HKEY_LOCAL_MACHINE\SYSTEM\CurrentControlSet\services\DcomLaunch
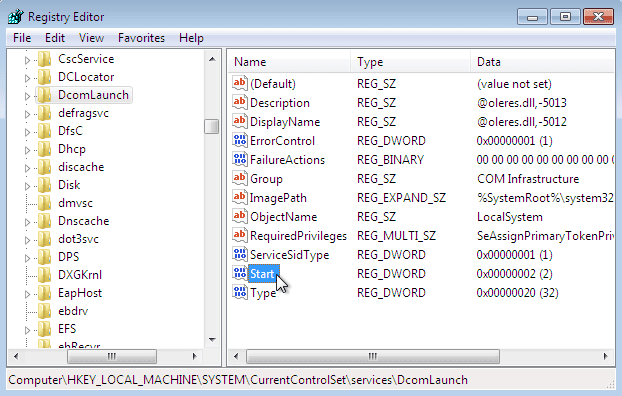
HKEY_LOCAL_MACHINE\SYSTEM\CurrentControlSet\services\RpcEptMapper
- STEP 7. After making changes, close the registry window and restart your system
- STEP 8. Now you can easily connect to the systems in the network & get rid of Error 1722 The RPC Server Is Unavailable Windows 10 error.
Conclusion:
In this troubleshooting guide on Error 1722 The RPC Server Is Unavailable windows error. We have seen different methods to fix this issue. We have demonstrated each technique in details using step by step guide. If you still face any problem, tell us in the comments.
For more troubleshooting guides like this Error 1722 The RPC Server Is Unavailable Windows then Follow us. Thank you!