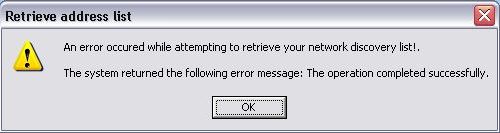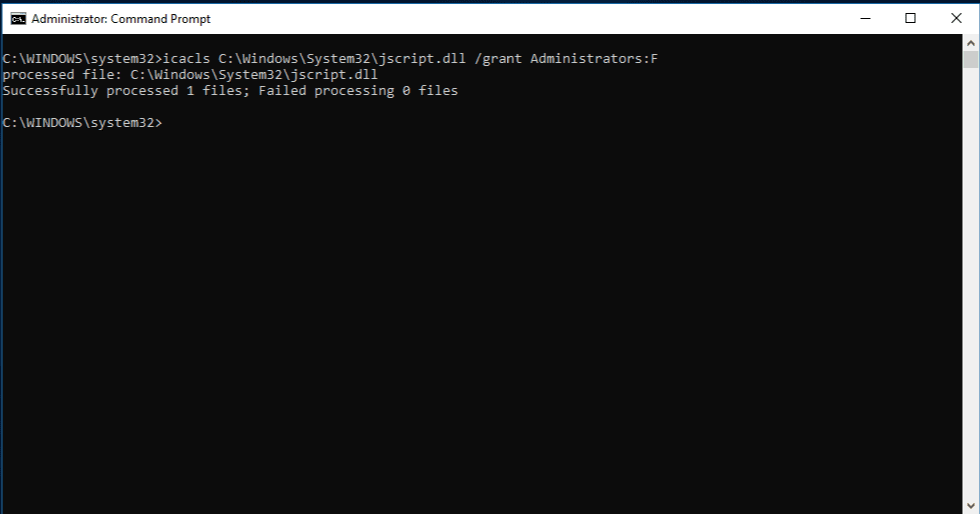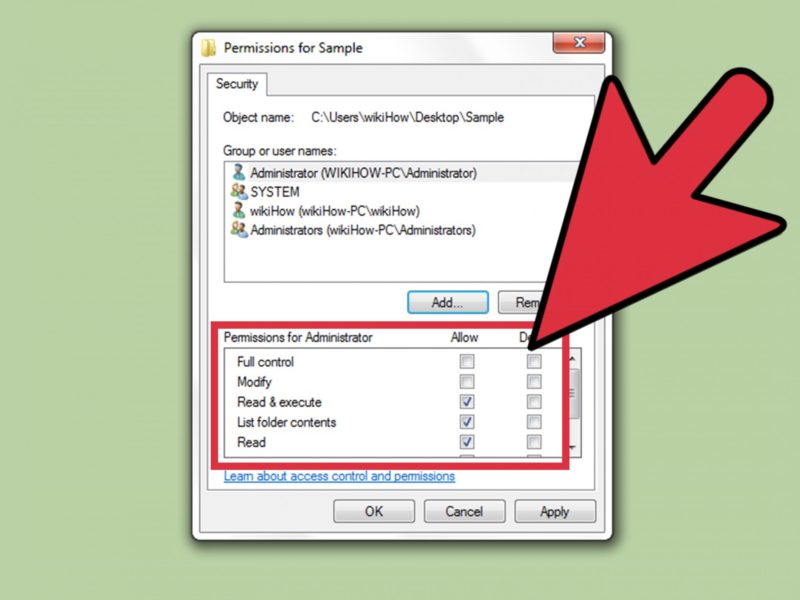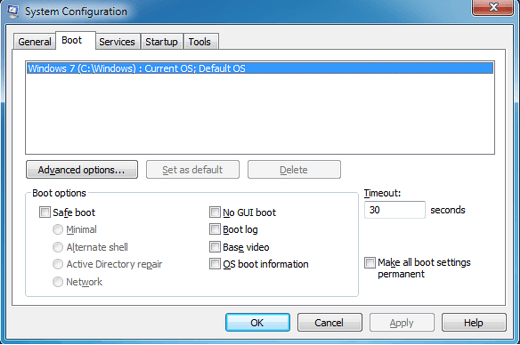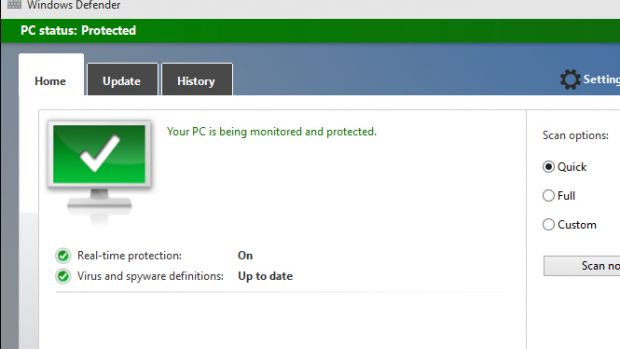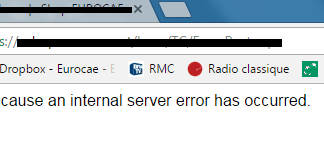While working on your Windows PC or laptop, you must be copying and running different types of wizards every day. Also, there will be some softwares installation that needs finishing on your computer. Unfortunately, sometimes while working on your computer or laptop you might see a pop up with the message “Error The Operation Completed Successfully Windows,” It could be a worrying sign, and you might need to spend more time to do over the entire installation/copying. Don’t worry, in this article we will satisfactorily answer the question “How to Fix Stop Error 0x00000000 (0x00000000 0x00000000)”.
This is how Error 0x00000000 looks like,
Error The Operation Completed Successfully Windows
What is Error The Operation Completed Successfully Windows Issue?
Error 0x00000000, or commonly known as a runtime error message that you might see while copying a file, running a windows server 2003/2004, or while processing windows form app for long durations. In some other type of the error message, you might get few choices such as to quite the error message by clicking “X,” click “OK” Click “Cancel” or click “Try Again.”
Causes of Error The Operation Completed Successfully Windows Issue –
There could be several causes for occurring of this error message such as.
- Unfinished windows updates
- Unexpected Shutdown
- Turned off Security of Windows
- App untrusted by windows security
- Turned off Internet security
- Malware attack
- Ownership issue of Windows administrator
- Corrupted Files
- Multiple Viruses in your Computer.
Types of Error The Operation Completed Successfully Windows Issue –
You might wonder whether the picture uploaded is relevant to your issue or your problem or not. The Prima variation of the successful operation message could be of many types, such as.
- The operation completed successfully win32exception
- Error Code 0x00000000: The operation completed successfully
- Error success 0 (0x0)
- Error Success: The operation completed successfully
The error message might come in various forms and messages, but they are all interlinked to each other as their solutions are pretty much common.
How to Fix & Solve Error The Operation Completed Successfully Windows Issue
So here we are showing you all the very best methods and solutions from which you can get rid out of this Error The Operation Completed Successfully Windows Issue completely. So just check it out,
1. Use the inbuilt System File Checker –
You may get surprised to know that your windows computer comes with an inbuilt file checker that could fix almost all sort of malfunctions in windows processing and directory. Doing so is very easy and comfy that you will not need to call a repair guy. To run the inbuilt file checker of windows, you need to follow the steps below.
sfc /scannow
- Turn on your windows pc.
- Locate your keyboard.
- There must be a key on the lowest line of the keyboard with windows icon on it.
- Press and hold that windows key with the “R” letter at the same time.
- You would see a run window popping up on the lower right corner of your screen.
- Next, type “cmd” in the address bar of the run command.
- Hit “OK”
- You will see a black window with cmd prompt box.
- In that box type “sfc /scannow” and press “ENTER.“
After a while, the process will complete, and you might want to restart your pc. The SSL error 4 The Operation Completed Successfully should be gone.
2. Take Full Control of your PC –
In this method, we’ll learn how could you take ownership of your windows to eradicate the error message.
- Open This PC.
- Locate the system drive and right-click on it.
- Click on the last option that is “Properties.“
- Switch to the Security tab.
- Click on “Edit” button.
- Click “Allow” on Full Control.
Try and executing your work. See if Citrix receiver SSL error 4 The Operation Completed Successfully Error problem fixed or not.
3. Run Safe Mode on Windows –
In this Error Sto Unable to Start Game Client The Operation Completed Successfully method, I’ll tell you how you can run your PC in safe mode. A safe mode is a lower version of windows where the settings are optimized for minimal usage and go through a toll of security protocols. You might restart your pc and press the F8 key three times and the option to run your PC in “Safe Mode” will pop up, or you can do it manually by running the command on “Run” window.
- Press and hold “Windows Key” with the letter “R” on your keyboard.
- You will see a run tab opening on the lower right of the screen.
- In the address bar of Run window type “Msconfig“
- Press OK.
- The second option should be to visit the boot tab.
- In boot options, check safe mode and click OK.
- Restart your computer.
The system should start in safe mode, Try and processing your work, and it should go through correctly.
4. Scan PC for Virus –
Finally, if all these steps fail to resolve your problem, ultimately there is one final tweak that you could do to solve this Error 0x00000000 The Operation Completed Successfully Steam problem. Using an Antivirus. If you don’t have one, Don’t worry. Windows Defender is an inbuilt windows antivirus that takes care of your system.
- Open Windows Defender from search option.
- Run a complete system scan.
- Done!
Conclusion:
In conclusion, I’d say that we’ve rectified Error The Operation Completed Successfully Windows problem, visited the causes and methods to fix the problem.
Hopefully, Error The Operation Completed Successfully Windows solution works for you. Let me know if you face any challenge, so we will fix that too from you. Have a beautiful day!