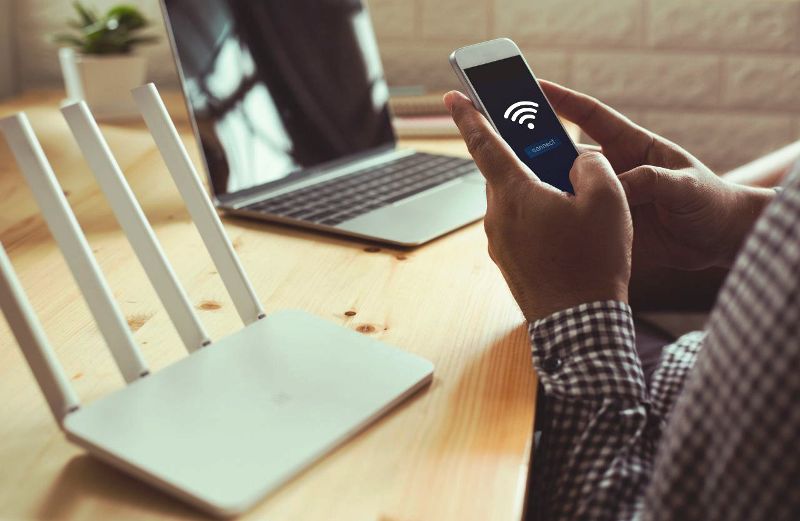In our highly digitalized world, it’s common for us to occasionally fall into a nightmare where there is “No Internet Connection.” So let’s check out everything about the How to Fix No Internet Connection article. The “how” of resolving such a vexing problem is layered and, at times, complex, inviting us to explore more potential solutions. In this How to Fix No Internet Connection guide, we’ll take you through a thorough list of potential How to Fix No Internet Connection problems and their corresponding fixes to get you back online.
Have you ever been perilously close to discovering the web’s treasure trove only to be discouraged by the message “How to Fix No Internet Connection on a laptop”? Your virtual chariot came to an abrupt, unforeseen halt. 🚗💨 Even a brief period without the internet can result in a tempest of chaos in this age where the digital world is the pulsating heartbeat of our very existence! 🌪️💻 Join us on this How to Fix No Internet Connection Windows 7 extraordinary journey as we unravel the mystifying scrolls of knowledge that may hold the secret to permanently driving out the connectivity demons!
🔐💡 This How to Fix No Internet Connection on laptop guide is your shield and sword against the evil forces of disconnection, whether you’re a casual surfer surfing the internet waves or a digital warrior engaging in intense online combat! Now let’s get to know more about this How to Fix No Internet Connection Windows 7 guide. Uncover the How to Fix No Internet Connection on laptop TRUTHS to become the UNBEATABLE CHAMPION of limitless connectivity! Dive in and let’s solve the How to Fix No Internet Connection Windows 7 mystery TOGETHER so that your online existence stays unstoppable and unbeatable! 💪🔥🔓
I. Recognizing the How to Fix No Internet Connection Problem
- Basic Troubleshooting:
- Inspect your device for any apparent hardware problems.
- Ensure that Wi-Fi or Ethernet is enabled on your device.
- Verify that your device is not in “Airplane” mode.
- Signs of Connectivity Issues:
- Inability to access any websites or online platforms.
- Intermittent connectivity or constantly dropping connection.
- Slow internet speed or sluggish online performance.
II. Connectivity Diagnostics
- Network Icons:
- A yellow triangle or an exclamation mark over the network icon indicates limited or no connectivity.
- A red ‘X’ indicates a disconnected network cable or unavailable wireless network.
- Error Messages:
- “Unable to connect to the internet.”
- “Network not found.”
III. Immediate Resolutions
- Restart the Devices:
- Power cycle the computer, router, and modem.
- Wait for a minute before turning them back on to ensure complete power down.
- First, turn on the modem, followed by the router, and finally, the computer, allowing each device to fully power up before switching on the next.
- Check Network Cables:
- Ensure all cables (Ethernet, coaxial, and power cables) are plugged in properly.
- Replace any damaged cables immediately.
IV. Delving Deeper
A. Router and Modem Solutions
- Update Firmware:
- Check for firmware updates for your router and modem.
- Ensure that your router is utilizing the latest security protocol, like WPA3.
- Repositioning Router:
- Place your router at a central location within your home or office.
- Keep the router elevated and ensure there are minimal obstructions around it.
- Channel Interference:
- Change the wireless channel to avoid interference from other devices.
- Utilize network analyzing tools to identify the least congested channel.
B. Device-Specific Solutions
- Network Troubleshooter:
- Utilize the built-in network troubleshooter available on your operating system.
- Follow the suggested steps provided by the troubleshooter.
- Network Driver Update:
- Update your network adapter’s driver to the latest version available.
- Ensure compatibility with your operating system.
C. DNS and IP Addressing
- DNS Configuration:
- Check if DNS settings are correctly configured.
- Try changing the DNS server addresses for better reliability and speed.
- IP Address Issues:
- Release and renew the IP address using the command prompt or network settings.
- Check for any IP address conflicts within your network.
D. Internet Service Provider (ISP) Issues
- Service Outages:
- Check if there are any known outages in your area.
- Contact your ISP’s support for detailed information regarding the outage.
- Data Caps:
- Ensure that you have not exceeded your monthly data limit.
- Upgrade your plan if your usage consistently surpasses the provided limit.
V. When to Seek Professional Help
- Persistent Issues:
- If internet connectivity issues persist after trying all solutions, contact a professional.
- Hardware Failures:
- Seek professional help if you suspect that your modem or router is faulty.
VI. Augmenting Your Network Security
A. A Secure Network
Prioritizing your connectivity’s security as well as its effectiveness is crucial.
- Secure Passwords:
- Always ensure that your Wi-Fi is protected with a robust, secure password.
- Change passwords periodically and avoid using easily guessable information.
- Guest Networks:
- Utilize a guest network for visitors to prevent unauthorized access to your main network.
- Ensure the guest network is also secured with a password.
B. Firewall and Antivirus
Your connection’s integrity and data security are greatly aided by your firewall and antivirus software.
- Firewall Settings:
- Ensure the firewall is activated and correctly configured to protect your network without hindering your internet access.
- Antivirus Software:
- Regularly update and run your antivirus software to guard against malware that could jeopardize your connection.
C. VPN Usage
Your internet connection is protected by a virtual private network (VPN), which also safeguards your online identity.
- VPN Selection:
- Choose a VPN provider that does not compromise on internet speed and ensures a secure connection.
- Secure Browsing:
- Utilize a VPN to encrypt your online activities and shield them from potential prying eyes.
VII. Augmenting Internet Speed
A. Manage Bandwidth Usage
Make sure your bandwidth is effectively shared among all active devices.
- QoS Settings:
- Enable Quality of Service (QoS) on your router to prioritize traffic for certain applications or devices.
- Limit Background Processes:
- Ensure that unnecessary background processes and updates are not consuming bandwidth during crucial usage periods.
B. Utilize Ethernet
A more reliable and quick internet connection is frequently offered by wired connections.
- Ethernet Cables:
- Ensure the Ethernet cable is in good condition and securely connected.
- Network Adapter:
- Ensure that your device’s network adapter is functioning properly and drivers are updated.
VIII. Alternative Connectivity Solutions
A. Mobile Hotspots
When your primary connection breaks, you can still use the hotspot function on your mobile device.
- Data Usage:
- Be mindful of the data limits on your mobile plan to avoid additional charges.
- Connection Stability:
- Ensure that the mobile device has a stable connection to your cellular provider’s network.
B. Public Wi-Fi
Public WiFi can act as an interim fix if your home connection is down.
- Security Precautions:
- Always ensure that you’re connecting to a legitimate, secure public Wi-Fi network.
- VPN Use:
- Engage your VPN to ensure that your activities on public Wi-Fi are encrypted and secure.
**NOTE: Ensure to consistently back up important data and consider utilizing secondary connectivity options, such as mobile data, to avoid crucial interruptions in your online activities. Always adhere to manufacturer guidelines when manipulating hardware and software settings.
Conclusion
So this is all about the How to Fix No Internet Connection on Laptop article guide. It is undoubtedly difficult to navigate the confusing jungle of “No Internet Connection” problems. The How to Fix No Internet Connection Windows 7 solution may occasionally require a hint of professional intervention due to a variety of potential pitfalls, ranging from simple physical disconnections to intricate IP conflicts or DNS settings alterations. Making sure to take the aforementioned routes How to Fix No Internet Connection on a laptop methodically and sequentially could help you avoid a sudden plunge into the digital abyss and maintain the seamless integrity of your virtual connectivity.
As one navigates the avalanche of fixes for internet connection issues & How to Fix No Internet Connection Windows 7, it becomes obvious that a structured approach, combined with a mix of fundamental troubleshooting and sophisticated network and hardware management, can shed light on the connectivity maze. A solid strategy could help you avoid the unwelcome “No Internet Connection” situation by staying up to date on router firmware updates, managing the spatial ecology of your setup, and keeping a close eye on the condition of physical components. How to Fix No Internet Connection on Laptop Problems with internet connectivity can put a stop to important online activities and interrupt our digital lives.
It’s critical to take a methodical approach to the How to Fix No Internet Connection Windows 7 issue, starting with quick, basic checks and working your way up to a thorough investigation into the nuances of the network, device, and ISP. In How to Fix No Internet Connection on a laptop addition to relying on the support of functional hardware, secure, reliable, and consistent internet connectivity is also strongly influenced by properly configured settings, efficient bandwidth management, and security protocols. It’s important to approach each situation with patience and a methodical mindset even though the aforementioned How to Fix No Internet Connection Windows 7 solutions cover a wide range of potential fixes for the dreaded “No Internet Connection” error.
Hope you like this How to Fix No Internet Connection on a laptop from here now. You can stay ready and equipped to deal with and resolve internet connectivity issues by following a How to Fix No Internet Connection Windows 7 step-by-step navigation through potential fixes, starting with checking physical connections, delving into device settings, and ultimately, if necessary, contacting your ISP or a professional. Making sure that connectivity is constant and secure is crucial in the quickly evolving digital world. Hope you enjoy checking this type of How to Fix No Internet Connection on laptop content.
Exploring, comprehending, and putting these How to Fix No Internet Connection Windows 7 strategies into practice can thus serve as a safety net, ensuring that your digital life sails easily through both challenges and technological advancements. With a strong foundation and a variety of techniques in your digital toolkit, you are not only prepared to handle issues with internet connectivity but also to manage, optimize, and secure your network, promoting a seamless and secure online experience. If you enjoy reading How to Fix No Internet Connection on a laptop then please do share How to Fix No Internet Connection Windows 7 with others as well.
**NOTE: Always adhere to legal and ethical guidelines when utilizing and configuring internet connections, ensuring the privacy and security of your digital activities.
People Also Ask: (FAQ)
1. Why Does My Internet Connection Keep Dropping Unpredictably?
Several things, including unstable ISP signals, out-of-date router firmware, and physical obstacles that block Wi-Fi signals, can cause an internet connection to drop periodically. Your internet might occasionally go out due to network congestion brought on by numerous devices sharing one network.
2. How Do I Diagnose If the Issue Is With My Device or My Internet Service Provider?
Start by performing a simple diagnostic test: try connecting to the internet using various devices. If all of your devices exhibit the same problems, your ISP or home networking configuration is probably to blame. Alternatively, if only one device is having trouble connecting, it may be a problem with that particular device and necessitate checking its network settings and adapters.
3. Can Weather Conditions Impact My Internet Connectivity?
Yes, some weather conditions, such as persistent rain, thunderstorms, or strong winds, may affect the reliability and quality of your internet connection. These circumstances might interfere with wireless signals or have an impact on the physical infrastructure (such as cables and satellites).
4. How Can I Secure My Internet Connection to Prevent Unauthorized Access?
There are several How to Fix No Internet Connection on Laptop steps to take your Internet connection secure:
- Ensure that your Wi-Fi network is password-protected using strong, unguessable passwords.
- Regularly update the firmware of your router.
- Activate firewall protections.
- Enable WPA3 security (or the highest available option) on your router.
- Employ a VPN for an additional layer of security.
5. Does the Position of My Router Affect Internet Connectivity?
Absolutely! The stability and strength of your Wi-Fi signal can be significantly impacted by the location of the router. To achieve peak performance:
- Place your router in a centralized and elevated location.
- Avoid physical obstructions and interference from other electronic devices.
- Ensure that the signal reaches all areas by considering the use of Wi-Fi extenders or mesh networks if necessary.
6. What Role Does DNS Play in Internet Connectivity and How Can I Modify It?
DNS (Domain Name System) converts domain names that are easy for people to remember (like www.example.com) into IP addresses that computers use to communicate on a network. Sometimes, changing to a different DNS server (like Google DNS or OpenDNS) can increase the speed and dependability of your internet connection. The network settings on your device or router allow you to change the DNS settings.
7. Is There a Difference in Internet Stability Between Wireless and Wired Connections?
Due to less interference and signal degradation, wired connections (Ethernet) frequently offer a faster and more reliable internet connection than wireless ones. Going with a wired connection may be advantageous when doing things like gaming or video conferencing that require dependable and fast internet.
8. How Can I Limit the Bandwidth Usage of Specific Devices or Applications in My Network?
To manage and prioritize bandwidth usage, use your router’s Quality of Service (QoS) settings. You can guarantee that crucial tasks receive enough bandwidth by assigning priority levels to particular devices or applications, maintaining a seamless internet experience.
9. How Frequently Should I Update My Router’s Firmware for Optimal Performance?
Make sure to update the firmware on your router whenever a new version becomes available. Regular updates improve performance while also patching potential security holes. To keep up with the most recent releases, make it a habit to check for firmware updates each month or sign up for updates from the company that makes your router.
10. What Immediate Steps Should I Take When I Encounter a ‘No Internet Connection’ Issue?
Start with the fundamentals:
- Check physical connections (cables, plugs).
- Restart your modem, router, and device.
- Ensure Wi-Fi is enabled and connected to the correct network.
- Run a troubleshooter to identify potential issues.
- If the issue persists, delve deeper into the solutions outlined in the guide.
In the confusing process of troubleshooting internet connectivity issues, these How to Fix No Internet Connection Windows 7 FAQs seek to succinctly address common questions and problems. Each response offers a succinct yet comprehensive insight into maintaining a steady and secure internet connection, from comprehending the dynamics of hardware positioning to unravelling the strands of DNS configurations and beyond. Fundamental comprehension and skilled troubleshooting abilities are the first How to Fix No Internet Connection on a laptop steps in ensuring a smooth sail through the weaves of the interconnected world of digital connectivity.