Microsoft Word Could Not Create the Work File Check the Temp Environment Variable Windows PC is an error message that many Microsoft Users have received while trying to use Microsoft Word or Microsoft Outlook. Some users experienced this problem with even other applications that are included in the Microsoft Office Pack. With more and more advancement of the Word, there also came new errors that were not seen by us before. The first instances of this particular error started while Windows Vista was the latest Windows Operating System for us. People also said that they could not insert images into the Word documents, and some could not see any pictures in the Outlook emails.
This shows an error code message like,
Through various research, it has been found that the leading cause of this Error Word Could Not Create the Work File Check the Temp Environment Variable error is the corruption or missing files from the Temporary Internet Files folders. We know that Microsoft Outlook and almost all the other applications under the Microsoft Office Package is associated with the Internet Explorer for communicating with the Internet. This is the apparent reason for storing the temporary internet files of both the Internet Explorer and Microsoft Office in the same place and even slight corruption of a file, or if even a single file is missing here, then the following error will appear.
Again when Word is opened, it creates a lot of hidden files temporarily in different locations inside the hard drive. Generally, these files get deleted when no longer required, but in case the Word crashes and unable to recover, then these files are left behind, and this can cause havoc. In the worst-case scenario, it will prevent you from reopening the document.
Causes of Error Word Could Not Create the Work File Windows Issue:
- Microsoft Office Word Error Issue
- Windows PC problem
- Temp environment variable error
- Word access denied
- Temporary internet files folder missing
- Opened with read-only access
Again Microsoft Office is the most widely used application currently present in the world, and that is why this Error Word Could Not Create the Work File Check the Temp Environment Variable issue is very significant and need to be solved.
How to Fix & Solve Error Word Could Not Create the Work File Check the Temp Environment Variable
The following few solutions have effectively solved the Microsoft Office Word Could Not Create the Work File Check the Temp Environment Variable problem for many users. Hopefully, this will work correctly for you too.
1. Deleting Temporary Internet Files –
Firstly, we would be looking into a solution that is quite easy and does not involve messing with the registry either. You will have to try to fix the Error Word Could Not Create the Work File Check the temp environment variable issue by deleting the Temporary Internet files by using Internet Explorer. First, as a part of the safety precaution, you should close all the open programs.
Follow the steps below to fix the Error Word Could Not Create the Work File Check the temp environment variable problem.
- Open Internet Explorer.
- Now, click on the Tools from the top right corner.
- Then click on the Internet Options from the contextual drop-down menu.
- Click on the Delete which is under your Browsing history
- Uncheck the Preserve Favourite website data.
- You only need to check the Temporary Internet Files, but just to be more accurate, check all the other options too.
- Click on the Delete option.
- Now close the Internet Explorer and restart your system.
- Once your system boots up, check whether the problem still exists are is it solved.
2. Deleting %TEMP% Files –
First, make sure to shut down all the office applications before following the Error Word Could Not Create the Work File Check the Temp Environment Variable steps.
- First, Click on Start and type %TEMP% inside the text field.
- Now select all the files and folders in the temp folder by pressing Ctrl+A and then press the SHIFT key and the DELETE key together. A prompt will appear with a warning of permanently deleting all these files. Click on yes to confirm.
- Finally, launch it once again and check whether the Error Word Could Not Create the Work File Windows 10 PC problem persists.
3. Moving Temporary Internet Files –
Moving the temporary internet files or the folder in Internet Explorer can also fix this Error Word Could Not Create the Work File Check the temp environment variable windows 10 issue. Follow the steps below to solve the problem.
- Open Internet Explorer and go to the Tools and then Internet Options.
- Hereunder the General Tab, go to the browsing history section, and click on Settings.
- Now check the current location. Windows Vista/7 should have the following location: C:\users\username\AppData\Local\Microsoft\Windows\Temporary Internet Files.
- If the location is different from the above, then click on Move Folder and then change the location to the one above.
- This will ask you to log off, and this is normal. Finally, Log back in, and the problem should be solved.
4. Creating a New Folder –
You can also resolve this Preview pane Error Word Could Not Create the Work File Windows 10 issue by creating a new folder on your system.
- First, start the Windows Explorer
- Now locate the following folder location C:\Users\<userprofile>\AppData\Local\Microsoft\Windows
- Here create a new folder and name it as INetCacheContent.Word.
*Note: It can be necessary for you to turn on the Hidden Items from the View Ribbon of the Windows Explorer.
5. Edit Computer Registry –
The above methods should solve your Error Word Could Not Create the Work File Check the temp environment variable issue without any problem. Still, in case it was unable to help you, then there is also a good chance for you to resolve this problem by editing your system’s registry.
*Note: You should follow this Error Word Could Not Create the Work File Check the Temp Environment Variable step very carefully as doing this step incorrectly will lead to some other problem. Thus it is advisable to create a backup of the registry in case you face issues after using this solution.
You need to follow the following steps to get rid of Error Word Could Not Create the Work File Check the Temp Environment Variable error:
Close all the open programs first, especially the Office Applications.
Press the Windows logo + R keys to open the Run dialog box. Type here regedit inside the Run dialog box and then press Enter in order to open the Registry Editor.
Inside the left pane of Registry Editor, go to the following directory:
HKEY_CURRENT_USER > Software > Microsoft > Windows > Current Version > Explorer
Click on the User Shell Folders from the left pane to display its contents in the right pane.
Now inside the right pane, look for the registry value Cache and double-click on it to modify it.
The Value data field can have anything written on it, but you need to delete it and paste the following line in it:
%USERPROFILE%\Local Settings\Temporary Internet Files
Now close the Registry Editor and Restart your system.
When your system restarts, check to see whether the Error Word Could Not Create the Work File Check the Temp Environment Variable problem is solved.
So these are the solutions and guides for getting rid out of this Microsoft Office Word Could Not Create the Work File Check the Temp Environment Variable Windows PC Error Problem. I hope these Word Could Not Create the Work File Check the Temp Environment Variable helpful methods will work for you.
If you are facing are getting this Microsoft Office Word Could Not Create the Work File Check the Temp Environment Variable Windows PC Error Issue, then comment down that error here below in the comment section or directly mail us.

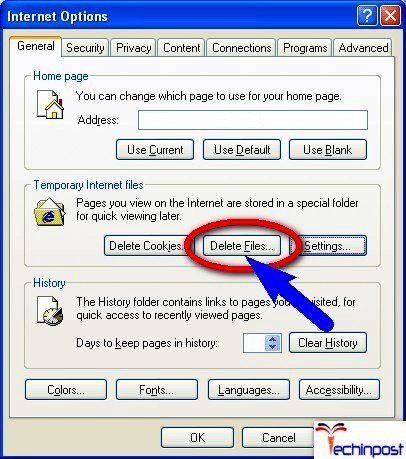
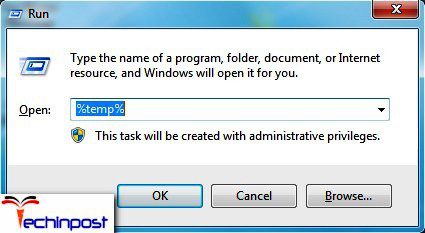
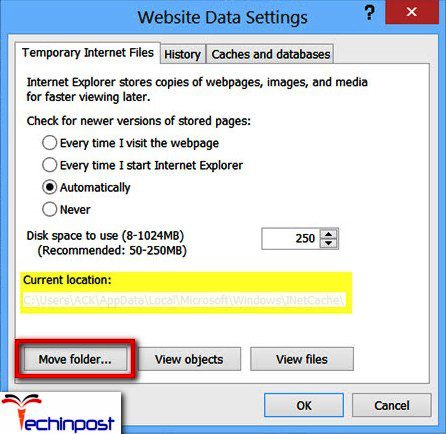




![[Buy Now] VOYO Q101 Review 4G Phablet Device Offer (Full Buying Guide) VOYO Q101](https://www.techinpost.com/wp-content/uploads/2017/11/image001-6-324x235.png)








When open some documents I get Word Could Not Create the Work File What is the fix for it?
I have this problem on my MacBook – I do not have Internet explorer at all, how can I fix this??
Pete, please delete system 32 and stay away from computers. Linda, get a PC.
I went through all the steps, and nothing solved the problem. I have Windows 10 and Office 365. I get the error repeatedly while in File Explorer by just clicking on a Word document.
I did manage to solve this but only after trying all the other methods.
If you have the Office installation disc or software then I would uninstall Office and then reinstall it from your original installation software. My guess is that something messed up the registry (I never found out what) but it was a one-off event and my Office software has worked properly ever since.